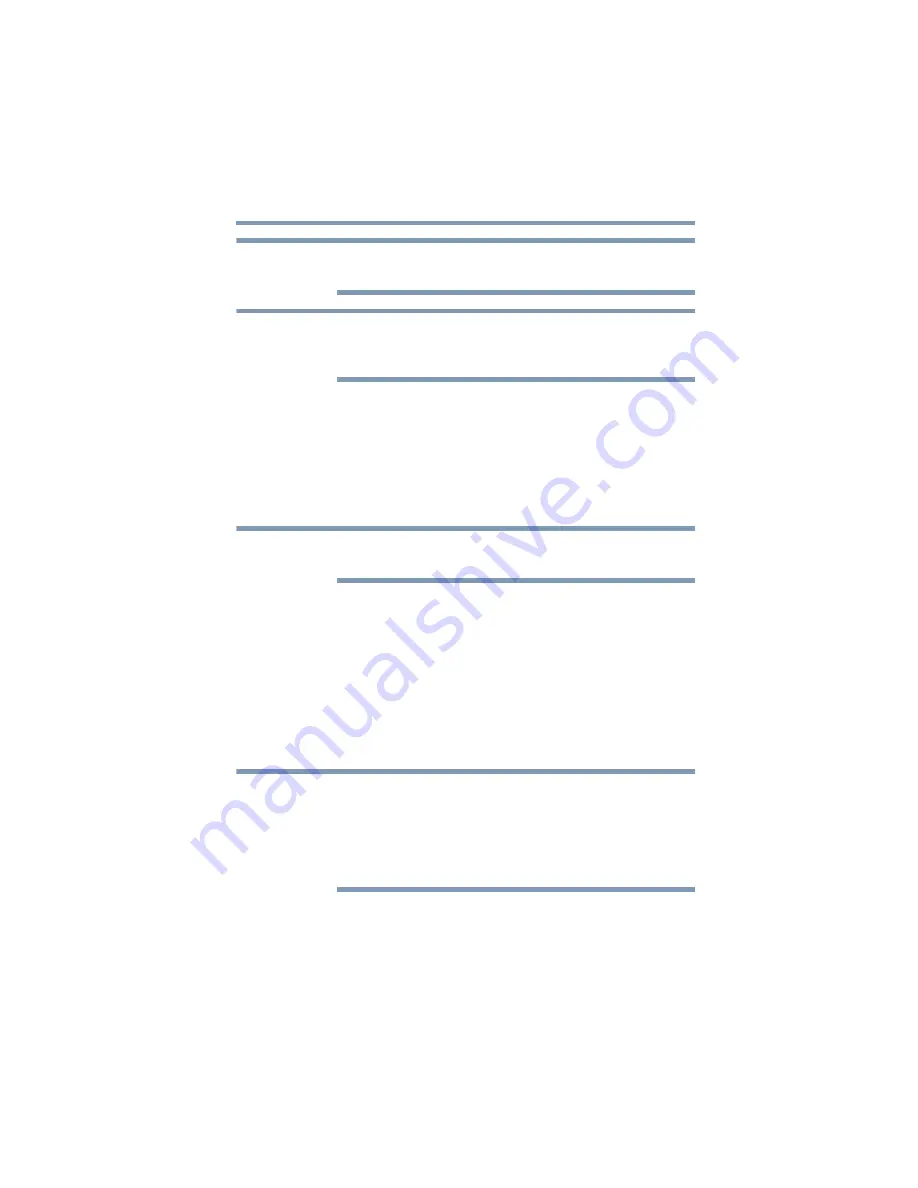
23
Setting Up the dynadock™ and Connecting Peripherals
Connecting your peripherals
If there is no audio device connected to the dynadock™, the
computer's audio ports may remain enabled.
If you make any changes to your audio settings, audio ports and the
dynadock™, you may need to restart your media player for those
changes to take effect.
Connecting USB devices
The dynadock™ provides two USB 3.0 ports on the front and four
USB 2.0 ports on the back to connect peripheral devices.
This section provides basic instructions for connecting most USB
devices to the dynadock™. Please check the documentation that
came with your USB device for any special instructions.
You do not need to turn off the dynadock™ or the docked computer
before connecting a USB device.
To connect a USB device to the dynadock™:
1
If your device came with its own AC adaptor, connect the AC
adaptor to the device and to a live electrical outlet.
2
Use a USB cable to connect the device to one of the USB ports
on the dynadock™.
3
Wait for Windows
®
to recognize the device and install the
drivers. A message should display on your computer screen
indicating when installation is complete and the device is ready
to use.
If you want to charge your USB device when the computer connected
to the dynadock™ is off or when there is no computer connected to
the dynadock™, be sure to connect your device to one of the
powered USB 3.0 ports on the front of the dynadock™. For more
information, see
“Charging USB devices using Toshiba USB Sleep
.
NOTE
NOTE
NOTE
NOTE






























