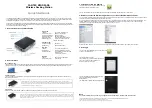28
Using the dynadock 4K Docking Station and
Adjusting Settings
Option
Use this option to:
Check for
updates
Performs a check to see if you have the latest software
installed.
dynadock 4K
docking station
Screen Resolution:
Changes the resolution setting of
the external display connected to the dynadock 4K
docking station.
Screen Rotation:
Rotates the image on the external
display connected to the dynadock 4K docking station.
Extend To:
Specifies the extension direction if you are
using multiple displays and Extended mode. This setting
should match the physical orientation of the connected
displays relative to your computer. For example, if the
external display is physically positioned to the right of
your computer's display, select “Extend to Right”.
Extend:
Extends your desktop space across multiple
displays, so that you can display different information on
each display connected to your computer.
Set as Main Monitor:
Sets a screen in extended mode
with external display connected to the dynadock 4K
docking station as the main display.
Notebook Monitor Off:
Sets an external display
connected to the dynadock 4K docking station as the
main display and turns off the notebook screen. (May not
appear in the dynadock 4K Utility menu when two
displays are connected to the dynadock 4K docking
station.)
Mirror:
Duplicates the image showing on your
computer's screen to the screen on the external display
connected to the dynadock 4K docking station.
Off:
Turns off the external display. Devices connected to
the dynadock 4K docking station will still function.
Optimize for Video:
Configures the software in a manner
designed to provide the smoothest possible video
playback on the external display connected to the
dynadock 4K docking station.
Fit to TV:
Grow or shrink the size of your Windows
®
desktop to match your TV screen (enabled when
applicable).
Audio Setup
Shortcut to Windows
®
sound settings.
Video Setup
Shortcut to Windows
®
display settings.