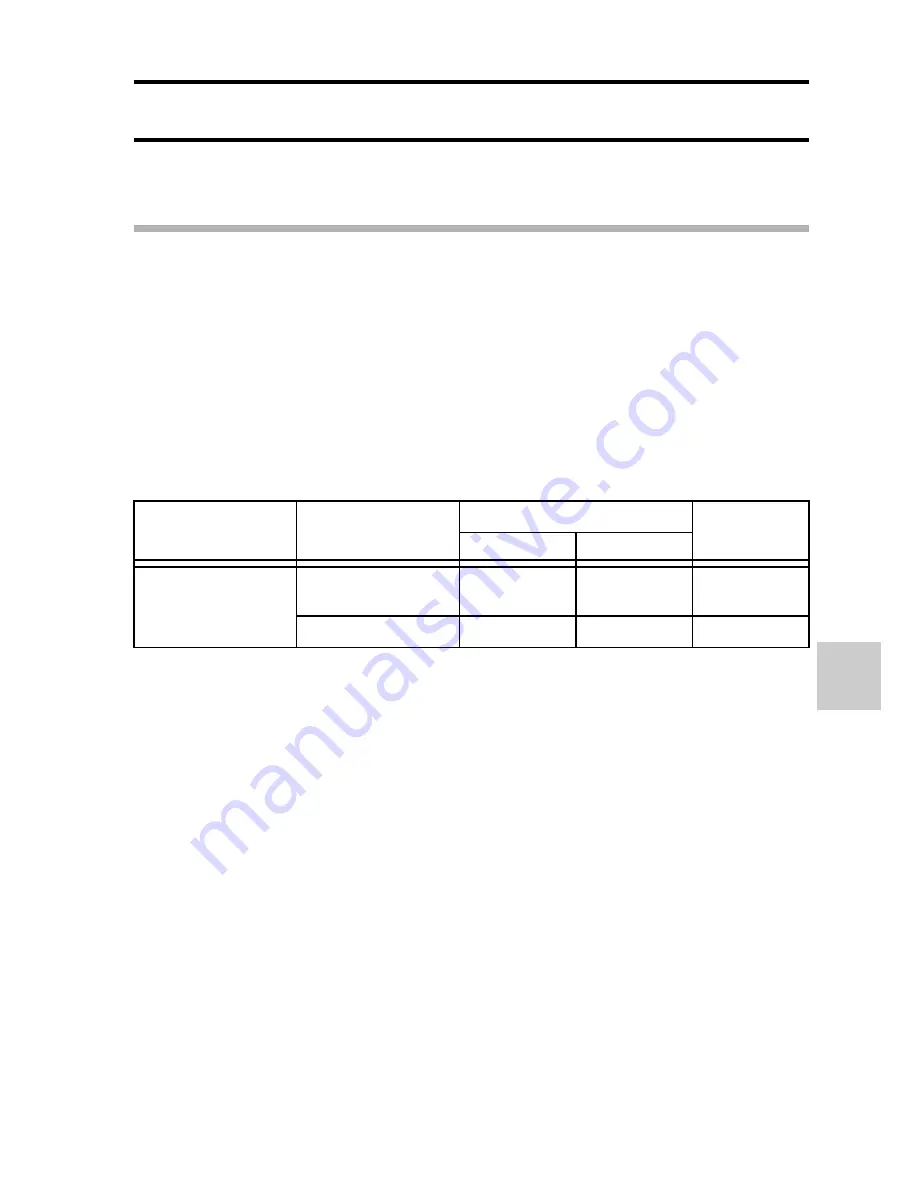
User’s Manual
32
EN
CONNE
CT
ING T
O
A
T
V
CONNECTING TO A TV
CONNECTING TO A TV
CONNECTING TO A TV
By connecting the camcorder to a TV, you can play back the recorded files on
the TV.
CAUTION
Insert and pull out the cable carefully
i
When connecting the cables, make sure that the cable plugs are correctly
oriented and that they match the shapes of the terminal sockets on the
devices. Push the plugs in straight when connecting them. If undue force is
used to connect a cable, it may permanently damage the connector pins in
the terminal socket.
i
Do not use excessive force when connecting and disconnecting cables.
About image output:
The image output destination differs depending on the
camcorder status.
m
: Images are output
n
: Images are not output
* When an HDMI cable is used to connect the camcorder to a TV, 1080p
video mode images are output as 1080i images.
Separately sold or commercially available mini-HDMI cable.
Connection
cable
Image output
destination
Recording mode
Playback
mode
Standby
Recording
HDMI cable*
Camcorder
monitor
n
m
n
TV
m
n
m






























