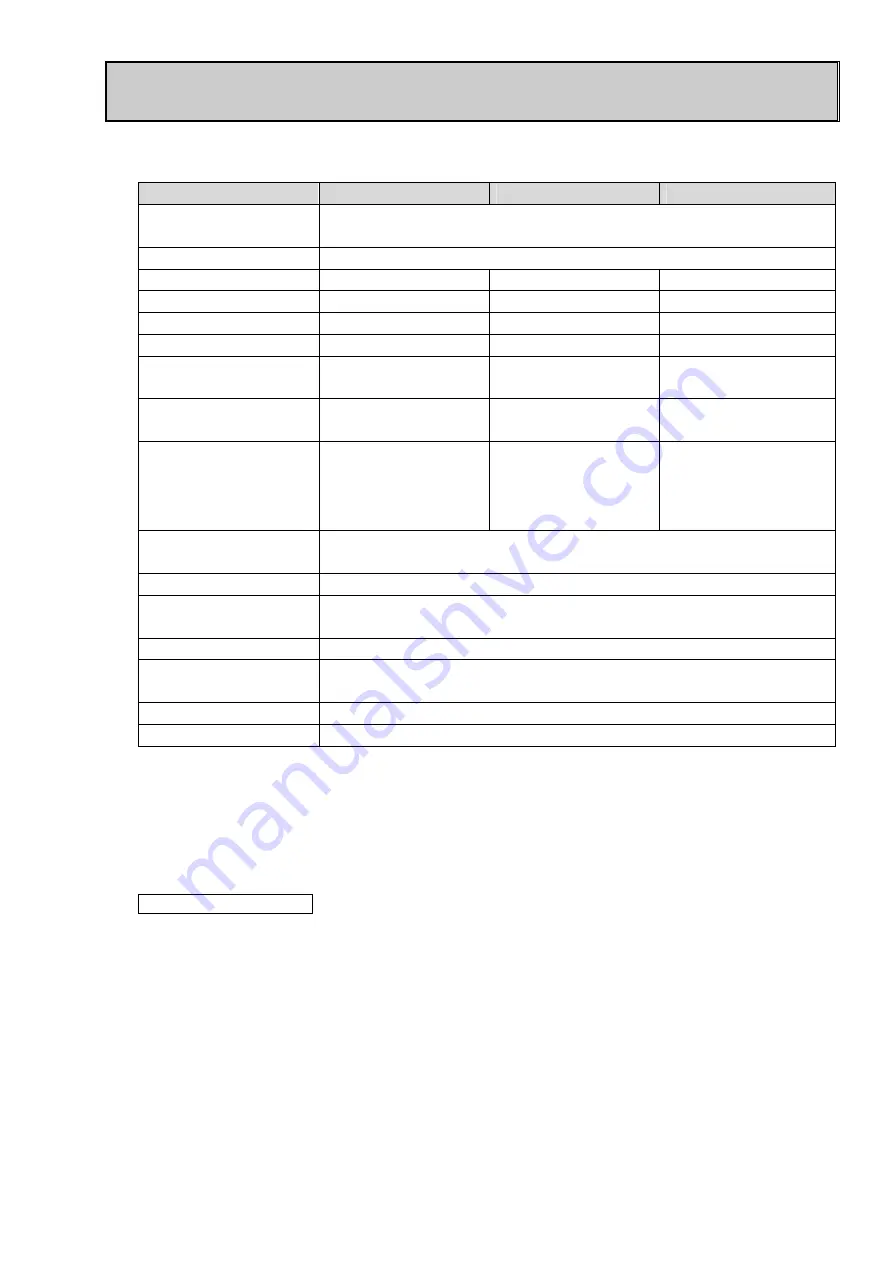
3- 1
3. MEDIA AND RIBBON
3.1 Supply Specifications
Item
Batch/Tear-off mode
Strip mode
Cut mode
Media width (Backing
paper width)
15 mm to 120 mm
Media thickness (total)
0.08 mm to 0.26 mm
Media pitch
5 mm to 1,000 mm
12 mm to 1,000 mm
10 mm to 1,000 mm
Label length
-
10 mm to 998 mm
∗
1
-
Label width
-
10 mm or more
-
Label thickness
-
0.05 mm or more
-
Backing paper
thickness
-
0.1 mm or less
-
Material of backing
paper
- Glassine
paper -
Media type (Roll
direction)
Roll (Inside/outside)
Fanfold
∗
2
Roll (Inside)
Roll (Inside/outside)
Fanfold
Max. outside roll
diameter
∅
200 mm
Inner core diameter
∅
76.2 mm
Ribbon width
30 to 120 mm (A ribbon must be at least 10 mm wider than the loaded
media.)
Ribbon roll direction
Ink side faces outside
Ribbon inner core
diameter
∅
25.4 mm to
∅
26.4 mm
End of ribbon
Minimum of 200 mm long silver film is attached to the end of the ribbon.
Outside roll diameter
∅
70 mm or less (Ribbon length: Approx. 300 m or less)
∗
1 If the length of a label is long, place the printer on a surface where an ejected label does not
stick to the printer or floor.
∗
2 Feed fanfold paper from back of the printer.
(
→
5.3 How to Load Fanfold Paper
)
∗
3 Use a ribbon that is at least 10 mm wider than the media.
Supplemental Remarks
・
In the case of peel-off operation, use of perforated labels is not allowed.
・
Feed fanfold paper through the Fanfold Paper Slot on the printer back.
















































