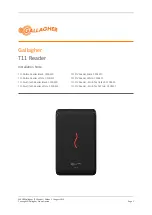ENGLISH VERSION EO1-33059
TABLE OF CONTENTS
Page
1. PRODUCT
OVERVIEW.......................................................................................................... E1-1
1.1
Introduction.................................................................................................................... E1-1
1.2
Features ........................................................................................................................ E1-1
1.3
Unpacking...................................................................................................................... E1-1
1.4
Accessories
.................................................................................................................. E1-2
1.5
Appearance ................................................................................................................... E1-3
1.5.1
Dimensions.................................................................................................................E1-3
1.5.2
Front View ..................................................................................................................E1-3
1.5.3
Rear View ...................................................................................................................E1-3
1.5.4 Operation Panel..........................................................................................................E1-4
1.5.5
Interior ........................................................................................................................E1-4
1.6
Options .......................................................................................................................... E1-5
2. PRINTER
SETUP ................................................................................................................... E2-1
2.1
Installation ..................................................................................................................... E2-2
2.2 Fitting the Fan Filter....................................................................................................... E2-3
2.3 Connecting the Power Cord .......................................................................................... E2-3
2.4
Loading
the
Media ......................................................................................................... E2-4
2.5
Loading
the
Ribbon ..................................................................................................... E2-10
2.6 Connecting the Cables to Your Printer ........................................................................ E2-12
2.7 Turning the Printer ON/OFF ........................................................................................ E2-13
2.7.1 Turning ON the Printer .............................................................................................E2-13
2.7.2 Turning OFF the Printer............................................................................................E2-13
2.8 Inserting the Optional PCMCIA Cards ......................................................................... E2-14
2.9 Setting an Operating Environment .............................................................................. E2-15
2.9.1 Parameter Setting.....................................................................................................E2-16
2.9.2 Dump Mode Setting..................................................................................................E2-33
2.9.3 BASIC Expansion Mode ...........................................................................................E2-35
2.10 Installing the Printer Drivers ........................................................................................ E2-36
2.10.1
Introduction.............................................................................................................E2-36
2.10.2 General Description................................................................................................E2-36
2.10.3 Installing the Printer Driver .....................................................................................E2-37
2.10.4 Uninstalling the Printer Driver .................................................................................E2-50
2.10.5 Adding/Deleting a LAN Port....................................................................................E2-51
2.10.6
Cautions .................................................................................................................E2-53
2.10.7 Using the Printer Driver ..........................................................................................E2-54
2.11
Test
Print ..................................................................................................................... E2-55
2.12 Position and Print Tone Fine Adjustment .................................................................... E2-57
2.13
Threshold
Setting ........................................................................................................ E2-65
3. ON LINE MODE...................................................................................................................... E3-1
3.1
Operation
Panel............................................................................................................. E3-1
3.2
Operation ....................................................................................................................... E3-2
3.3
Reset ............................................................................................................................. E3-2
4. MAINTENANCE ..................................................................................................................... E4-1
4.1
Cleaning ........................................................................................................................ E4-1
4.1.1 Print Head/Platen/Sensors .........................................................................................E4-1
4.1.2 Covers and Panels .....................................................................................................E4-2
4.1.3 Optional Cutter Module...............................................................................................E4-3
4.2 Care/Handling of the Media and Ribbon ....................................................................... E4-3
Summary of Contents for B-SX5T Series
Page 3: ...TEC Thermal Printer B SX5T SERIES Owner s Manual ...
Page 120: ...M EO1 33059 ...