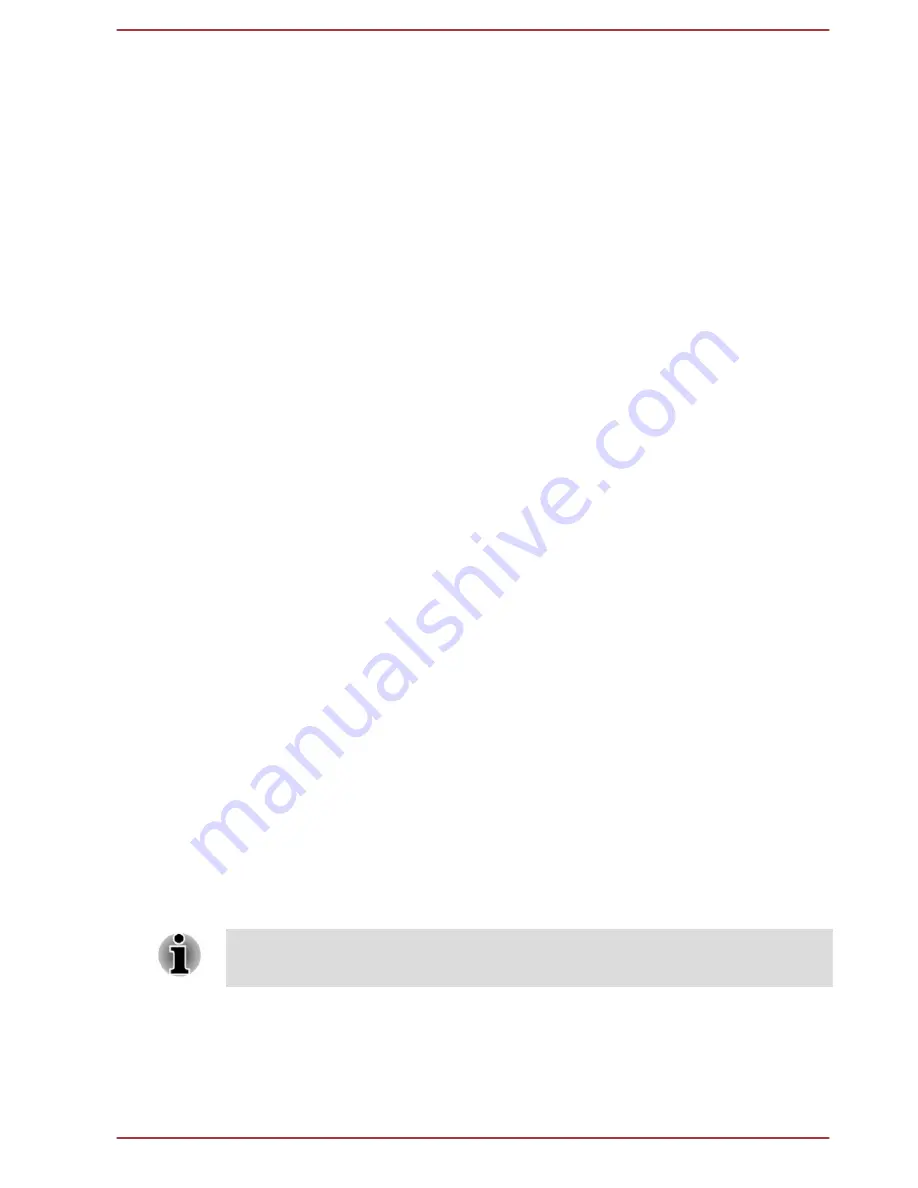
Locking your screen with a Pattern lock
For example, you can use a Pattern lock to lock your screen with following
steps.
1.
Open the security settings by tapping
All Apps -> Settings ->
Security
.
2.
Tap
Screen lock -> Pattern
.
Follow the onscreen instructions to finish the creation.
The next time you turn on your tablet or wake up the screen, you will be
prompted to draw your unlock pattern to unlock the screen.
Capturing your screen
You can capture a screenshot by simultaneously pressing and holding
Power
and
Volume down
button for about 2 seconds. The tablet shows
the preview for a few seconds and save it.
You can find and view the screenshot you've just captured from the
notification panel.
Customizing the Home screen
You can add application shortcuts or widgets to Home screens. You can
also change the wallpaper.
Adding an item to the Home screen
To add an item to the Home screens, follow the steps listed below:
1.
Tap
All Apps
on the Home screen.
2.
Tap
APPS
and
WIDGETS
tab. You can also swipe left or right to
move between screens.
3.
Press & hold an item and the Home screen will appear. Drag it to the
place you want.
You might need to do some configurations when operating a widget.
You can resize some widgets on the Home screen by following below
steps:
1.
Press & hold the widget until it moves upwards and a resize handle
will appear on each side.
2.
Drag the resize handle to resize the widget.
The number of widgets you can add depends on the size of each widget. If
there is not enough room, the widget cannot be added.
Moving an item on the Home screen
To move an item on the Home screen, do the following:
User's Manual
4-5






























