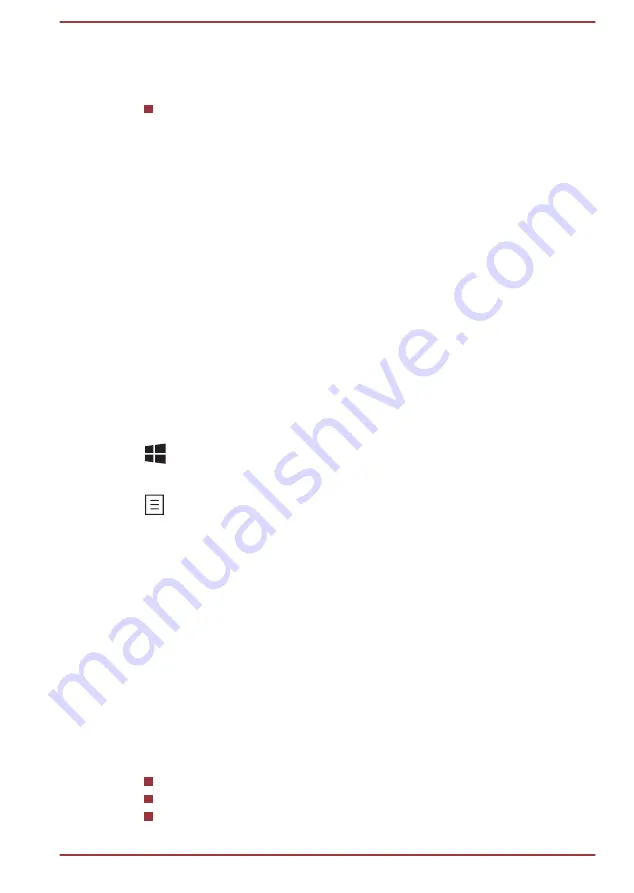
3.
Press the function key repeatedly to cycle through the available
options and release the
FN
key when the desired option is selected.
You can also click the desired option.
Special function mode
1.
Press the function key repeatedly to cycle through the available
options and release it when the desired option is selected.
For more information, refer to the TOSHIBA Flash Cards Help file.
To access this help, click
Start -> All Programs -> TOSHIBA -> Tools &
Utilities -> Flash Cards
. In the
Settings for Flash Cards
window, click
the
Help
button.
Sticky key
You can use the TOSHIBA Accessibility utility to make the
FN
key sticky,
that is, you can press it once, release it, and then press a desired function
key. To start the TOSHIBA Accessibility utility, click
Start -> All Programs
-> TOSHIBA -> Tools & Utilities -> Accessibility
.
Windows special keys
The keyboard provides two keys that have special functions in Windows,
the Windows
®
logo key activates the
Start menu
while the application key
has the same function as the secondary (right) mouse button.
This key activates the Windows
Start menu
.
This key has the same function as the secondary (right) mouse button.
Using the AccuPoint
To use the AccuPoint, simply push it with your finger tip in the direction you
want to move the on-screen pointer.
Two buttons above the Touch Pad work in the same way with the
AccuPoint as they do with the Touch Pad.
Some models are equipped with an AccuPoint.
AccuPoint precautions
Certain conditions can affect the on-screen pointer when using AccuPoint.
For example, the pointer might travel contrary to AccuPoint operation or an
error message might appear, if
You touch the AccuPoint during power-up.
You apply constant, soft pressure during power-up.
There is a sudden temperature change.
User's Manual
4-5






























