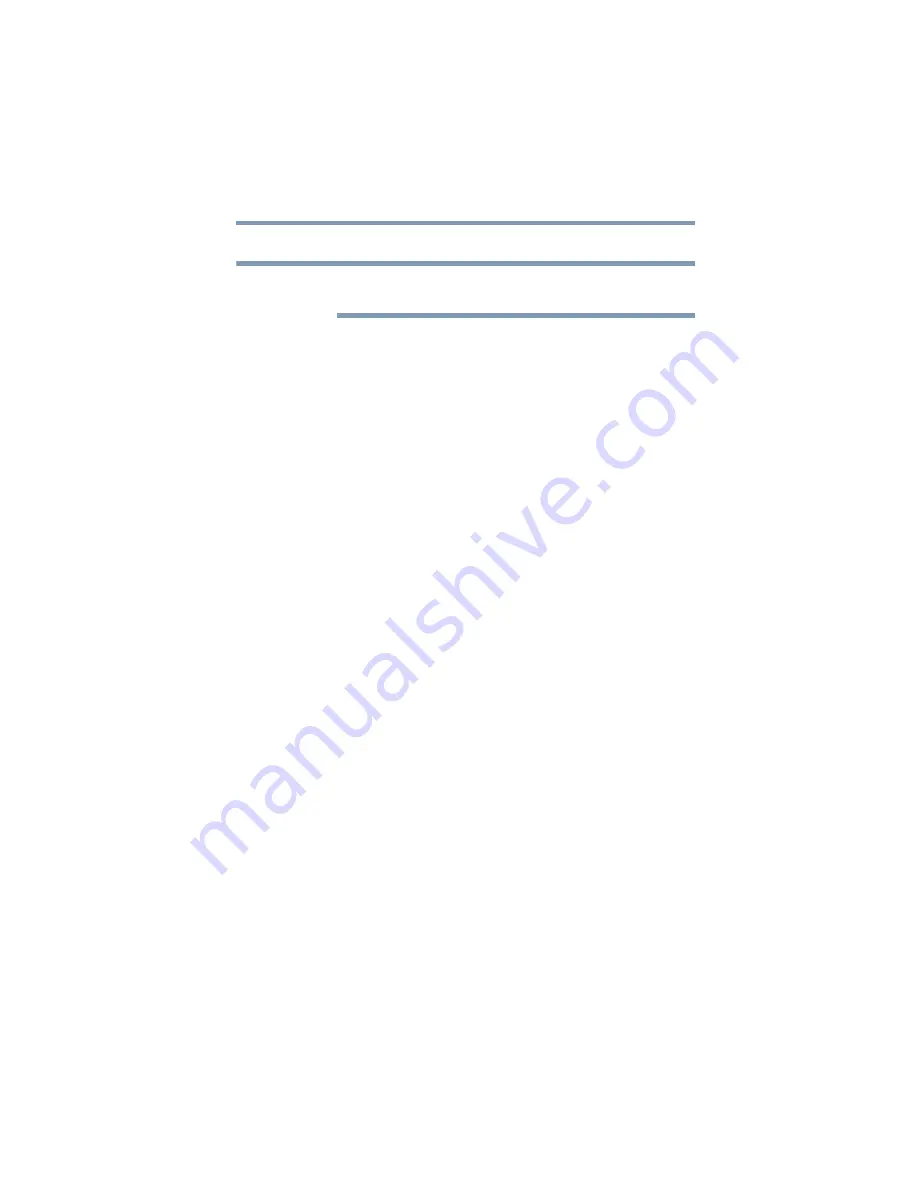
205
Using ConfigFree
®
with your Toshiba Computer
ConfigFree
®
Utilities
5.375 x 8.375 ver 2.3
3
Click Send.
During a file transfer, connecting and disconnecting to the selected
device will occur automatically.
Disconnecting from a
Bluetooth
®
device
To disconnect from a Bluetooth
®
device:
1
Place the cursor on top of the connected line. The icon changes
to a pair of scissors.
2
Click to disconnect from the device.
Profile Settings
The Profile Settings utility lets you save network settings in
“profiles.” ConfigFree
®
profiles are useful for easily switching
network settings and devices.You can switch network settings
simply by selecting the profile with the desired settings.
If you visit a client company occasionally, for example, you can set
up a profile to match that environment and connect to the network.
Similarly, users who access networks in the office and at home can
set up profiles to handle these networking environments.
A profile contains the currently configured network settings on the
computer, as well as information about any network devices. The
following settings can be saved (or “captured”) in a profile:
❖
Internet settings—includes LAN settings (proxy server
settings) and the address of a home page that opens
automatically when Internet Explorer
®
starts
❖
Devices—lets you enable or disable settings of wired and
wireless network devices, infrared devices, and set the power
status of Bluetooth
®
antennas
❖
TCP/IP settings—includes DHCP, IP address, subnet mask,
default gateway, DNS server, and WINS server settings
❖
Personal firewall settings for Internet connections
❖
Dial-up connection settings for the default connection
❖
File and printer sharing settings
❖
Printer settings for the default printer
❖
Bluetooth
®
Security Level (for example, high or medium)
NOTE
















































