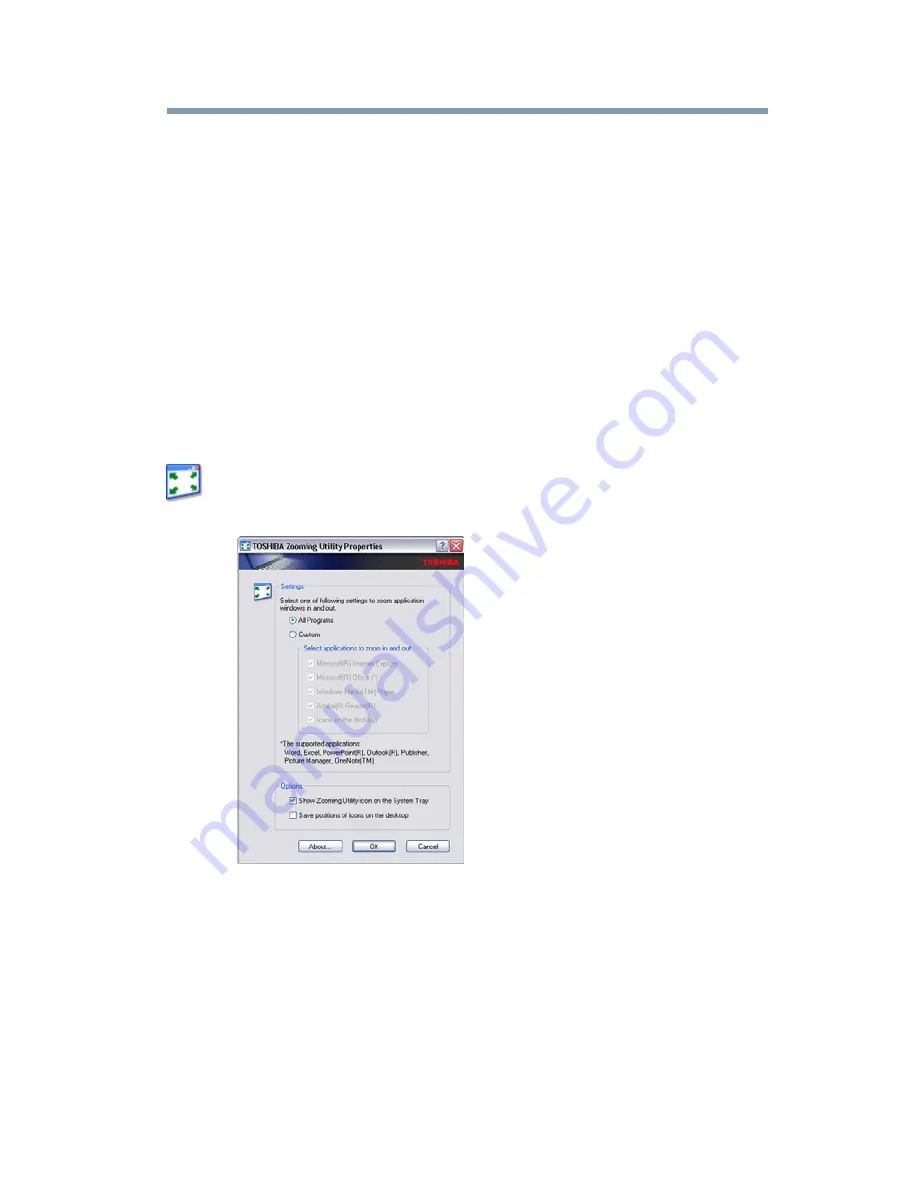
151
Toshiba Utilities
TOSHIBA Zooming Utility
TOSHIBA Zooming Utility
This utility allows you to select which applications will work with
the zoom in/out hot keys (see
“Hot Keys/TOSHIBA Cards” on
page 199
). You may select all applications or any subset of the
following:
❖
Microsoft
®
Internet Explorer
®
❖
Microsoft
®
Office
❖
Windows Media
®
Player
❖
Adobe
®
Acrobat
®
Reader
®
❖
Icons on the desktop
To access the TOSHIBA Zooming Utility:
1
Click
Start
,
All Programs
,
Toshiba
,
Utilities
, and then
TOSHIBA Zooming Utility
.
The TOSHIBA Zooming Utility Properties screen appears.
(Sample Image) TOSHIBA Zooming Utility Properties screen
2
Select the desired option(s).
3
Click
OK
.
The zoom in and zoom out hot keys will now work with the
applications you selected.
To zoom in, hold down the
Fn
key and press
2
; to zoom out, hold
down the
Fn
key and press
1
.
















































