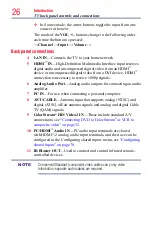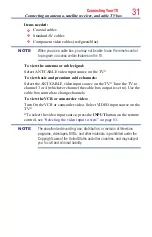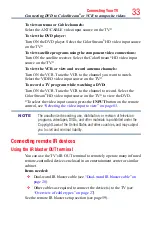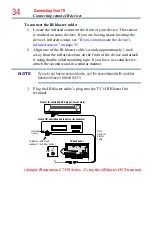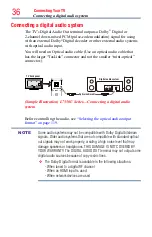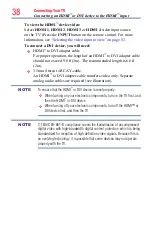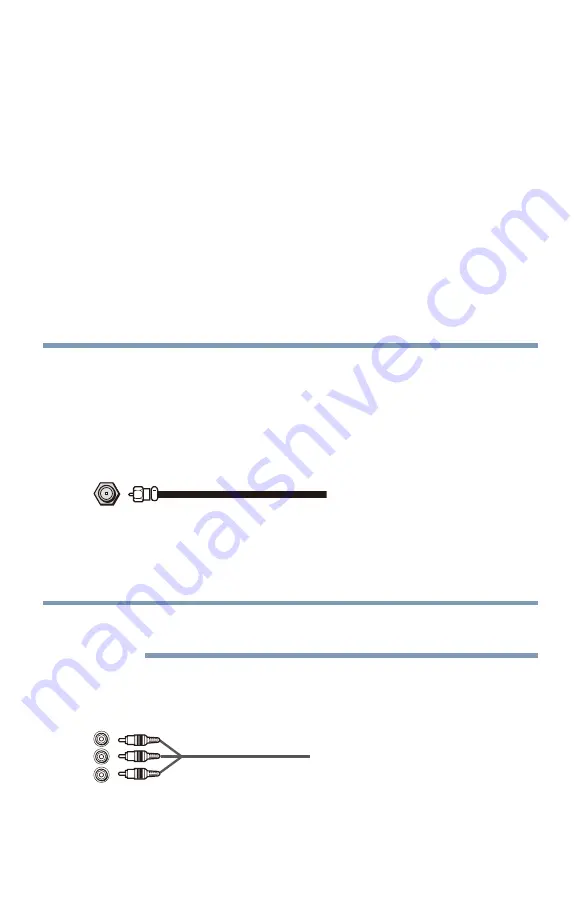
27
Connecting Your TV
Overview of cable types
Before purchasing cables, know the connector types your devices require.
You can purchase cables from most stores that sell audio/video devices.
Coaxial cable (F-type)
(Sample Illustration) Coaxial cable
Coaxial (F-type) cable connects your antenna, cable TV service, and/or
cable converter box to the ANT/CABLE input on your TV.
NOTE
Please tighten this connection by hand. Using tools may damage the
connection.
Standard AV cables (red/white/yellow)
(Sample Illustration) Standard A/V cables
Chapter 2