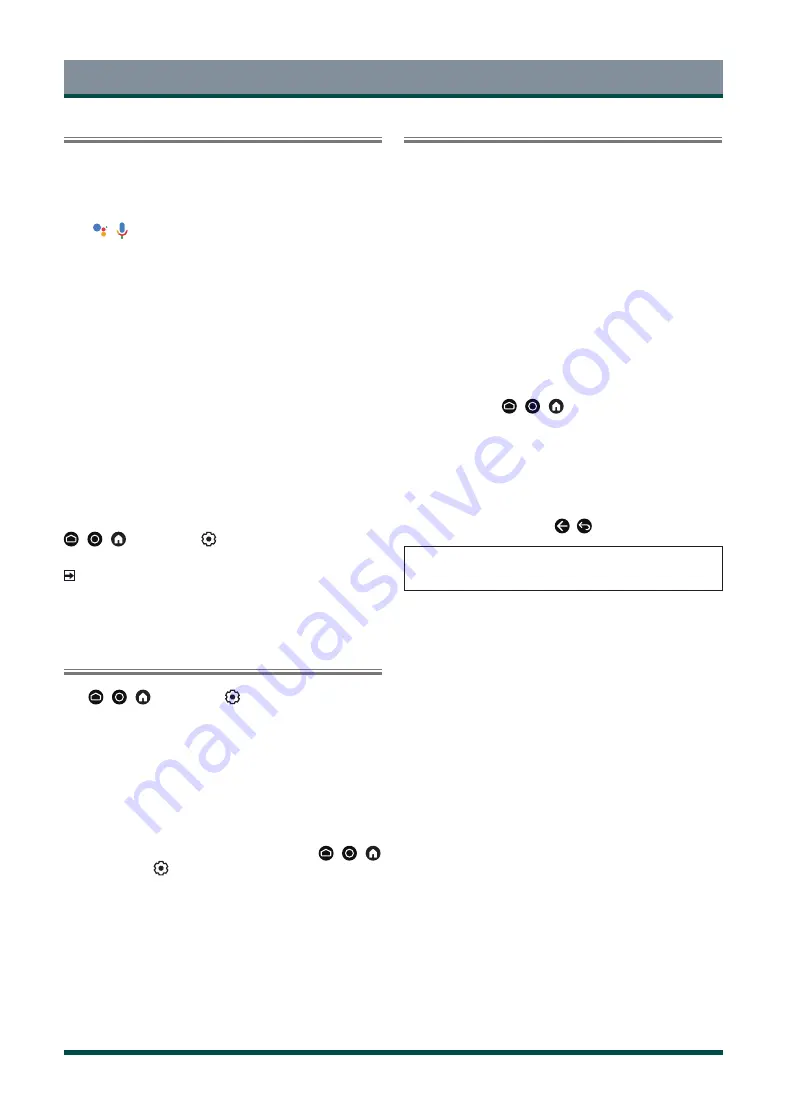
20
Smart Functions
The Google Assistant can answer your questions or help you change TV
configuration.
Before using this function, connect the TV to the Internet and sign in
your Google account.
Select
/
icon on the top of Home screen and follow the onscreen
instructions to complete sign in.
How to use the Google Assistant function via the control
button on the TV
1. Turn on the build-in microphone of far-field Google Assistant on the
TV.
2. Start a conversation by saying “OK Google” or “Hey Google”, and the
dialogue bar appears at the bottom of the TV screen. At the same
time, indicator lights illuminate.
3. Continue speaking, such as “What’s the weather” or “Volume up”.
Screenless Mode
You can talk to the Google Assistant even when the screen is off.
In Screenless Mode, the Google Assistant is always available to help even
when the screen is not on. Just say “OK Google” or “Hey Google” to start a
conversation.
This feature will affect standby power consumption. To turn it off, go to
/
/
button to select
icon, and select
Advanced System
>
Support
>
Screenless Mode
.
NOTE
•
The far-field Google Assistant and some of its features are only
available in selected countries, regions and languages.
Using Far-Field Google Assistant to Control your TV
Press
/
/
button to select
icon, and select
Advanced Sys-
tem
>
Mobile App Installation
.
You can scan the Mobile App download QR code on screen to install the
app on your smartphone to control your TV, such as turning the TV on or
off, typing in with your mobile's keyboard, and sharing pictures or videos
from your mobile to TV. This app is available on both Android and iOS.
To connect your TV after installing the mobile app
1. Agree with end user license, and disclaimer and privacy policies on
TV. If you are not sure whether you have agreed, press
/
/
button to select
icon, and select
Device Preferences
>
About
>
Legal information
>
End User License Agreement/EULA & Privacy
to check it.
2. Make sure your mobile phone and TV are connected in the
same
network.
3. To use this function, switch on
Content Sharing
at
Network &
Internet
>
Content Sharing
.
4. Open the moblie app and select the TV device you want to connect.
5. Enter the PIN code on the mobile phone, and the connection is
established.
Installing Mobile App to Control your TV
Media
Media is a central location for you to view or listen to different types of
content, such as photos, music and movies. You can view media content
through the following methods:
•
A USB thumb drive or hard drive
•
Compatible mobile phone, tablet or other personal devices: you
can stream movies, music and photos that are stored on compatible
personal device and play or view the content on your TV.
Browsing content
You have two ways to enter Media:
•
Insert a USB device, a prompt message appears, choose whether to
go to the media.
•
When your USB device is connected to the TV but TV doesn't show
Media page, press
/
/
button to select
Apps
>
Media
.
To browse content based on the type that you wish to access:
1. Navigate to the appropriate menu tab on the screen and select
All
Media
,
Videos
,
Photos
,
Music
.
2. Click on the name of the folder that contains your content.
3. Make your selection to play or view the content.
To exit the Media centre, press the
/
button on your remote.
You must obtain any required permission from copyright owners to
download or use copyrighted content. TOSHIBA cannot and does not
grant such permission.
Summary of Contents for 55Z770KN
Page 1: ...Bar code ...






























