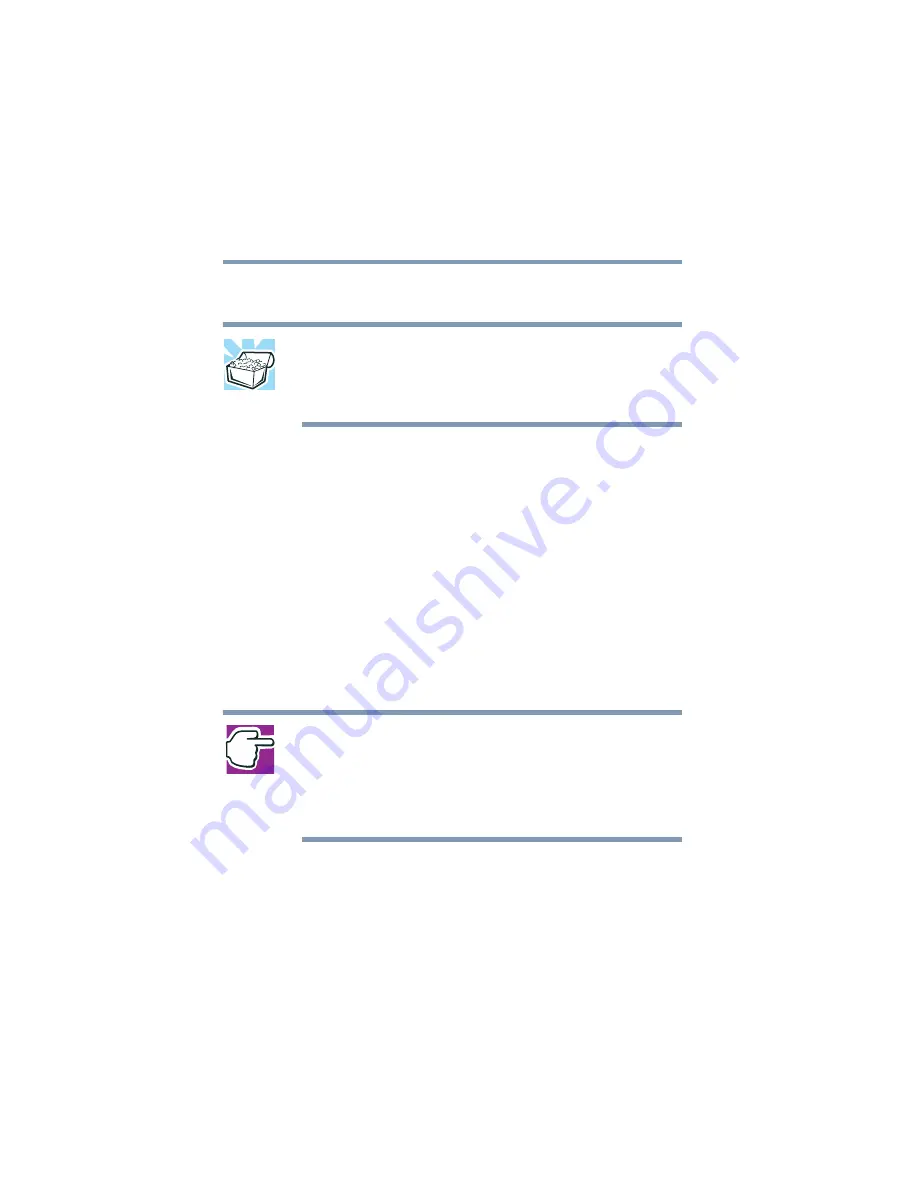
132
Mobile Computing
Charging batteries
5.375 x 8.375 ver 2.4.0
Leave the power connected, and the battery should begin
charging after a few minutes.
HINT: Once a battery is fully charged, we recommend that you
operate your computer on battery power until the battery
discharges completely. Doing this extends battery life and helps
ensure accurate monitoring of battery capacity.
Charging the RTC battery
The computer contains an internal battery that provides
power for the real-time clock (RTC) and calendar.
During normal use, the main battery keeps the RTC battery
adequately charged. Occasionally, the RTC battery may lose
its charge completely, especially if you have had the
computer turned off for a long time.
If the RTC battery is low, the real-time clock and calendar
may display the incorrect time and date, or stop working.
To recharge the RTC battery, plug in the computer and leave
it turned on for 10 or more hours.
NOTE: It is seldom necessary to charge the RTC battery because it
charges while the computer is off.
When Hibernation mode is enabled and the RTC battery is
completely discharged, a warning prompts you to reset the real-
time clock.
Summary of Contents for 5205-S119
Page 312: ...5 375 x 8 375 ver 2 4 0 312 Index ...
















































