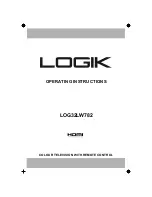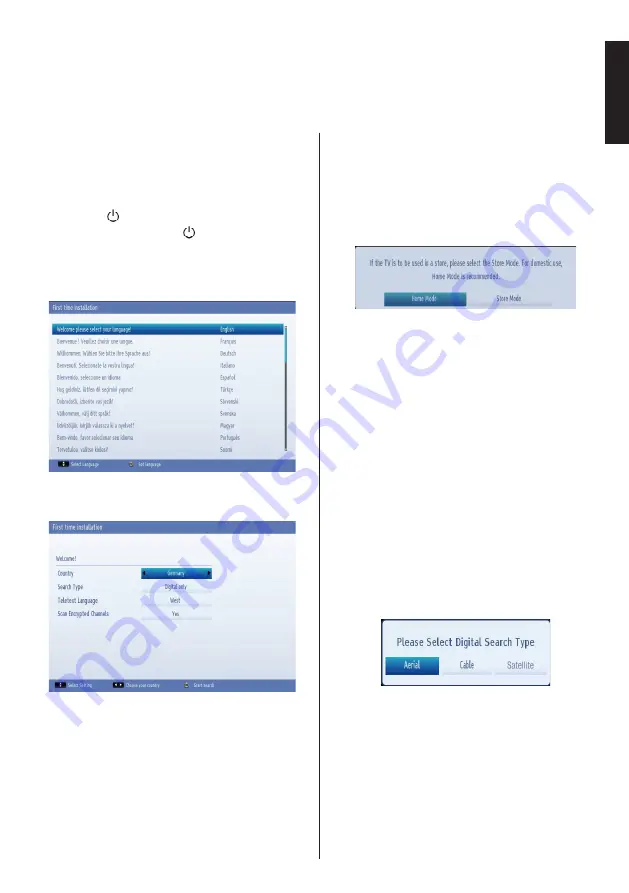
English
- 15 -
English
Initial Installation
Before switching on the TV, put your decoder and media recorder to
Standby
if they are connected and
ensure the aerial/cable and/or Satellite dish is connected to your TV. To set up the TV, use the buttons on
the remote control as detailed on
The Remote Control
page.
IMPORTANT: Ensure that the aerial/cable and/or
Satellite
dish is connected and a Common Interface
module is not inserted before switching on the TV for
the first time installation.
1.
Connect the mains plug and switch the TV on
using the
button. If the TV does not switch on,
press any numbered or button on the remote
control, then the language selection menu will
be displayed. This screen will appear the first
time that the TV is switched on and each time
the TV is reset.
2.
By pressing
Up
or
Down
button, highlight the
language you want to set and press
OK
button.
The following screen will be displayed next:
3.
By pressing
Left
or
Right
button, select the
country
you want to set and press
Down
button
to highlight the
Search Type
option. Use
Left
or
Right
to set the desired search type. Available
search types are
Digital only
,
Analogue TV
only
and
Full
.
4.
When set, press
Down
button to highlight
Teletext Language. Use
Left
or
Right
button to
select desired language region. Highlight
Scan
Encryted Channels
and enable/disable this
option by using
Left
or
Right
buttons. Press
OK
to continue.
Note:
Depending on the
Country
selection you may be asked
to set and confirm a PIN at this point. The selected PIN cannot
be
0000
. You have to enter it if you are asked to enter a PIN
for any menu operation later.
5.
The following message will be displayed next on
the screen:
Select
Store mode
if the TV will be placed in a
store to exhibit. This option will configure your
TV’s settings for best display quality and the
supported features of the TV will be displayed on
the top of the screen as a info banner. If
Store
mode
is selected, a confirmation screen will be
displayed. Select
YES
to proceed. For home use
select
Home
Mode
.
This option will be available in
Other Settings
menu and can be turned off/on later.
6.
Press
OK
button on the remote control to continue
and a message will be displayed asking wheter
you want to do network settings. Select
Yes
and
the
Network Settings
menu will be displayed.
Please refer to
Connecting a Home Network
and
Network Settings
sections to configure a wired
or a wireless connection. After the settings are
completed press
OK
button to continue.
7.
Afterwards, the following OSD will be displayed
on the screen:
8.
If you select
Cable
option, a confirmation screen
will be displayed. If you want to search for
available networks, select
YES
to proceed. The
following screen will be displayed: