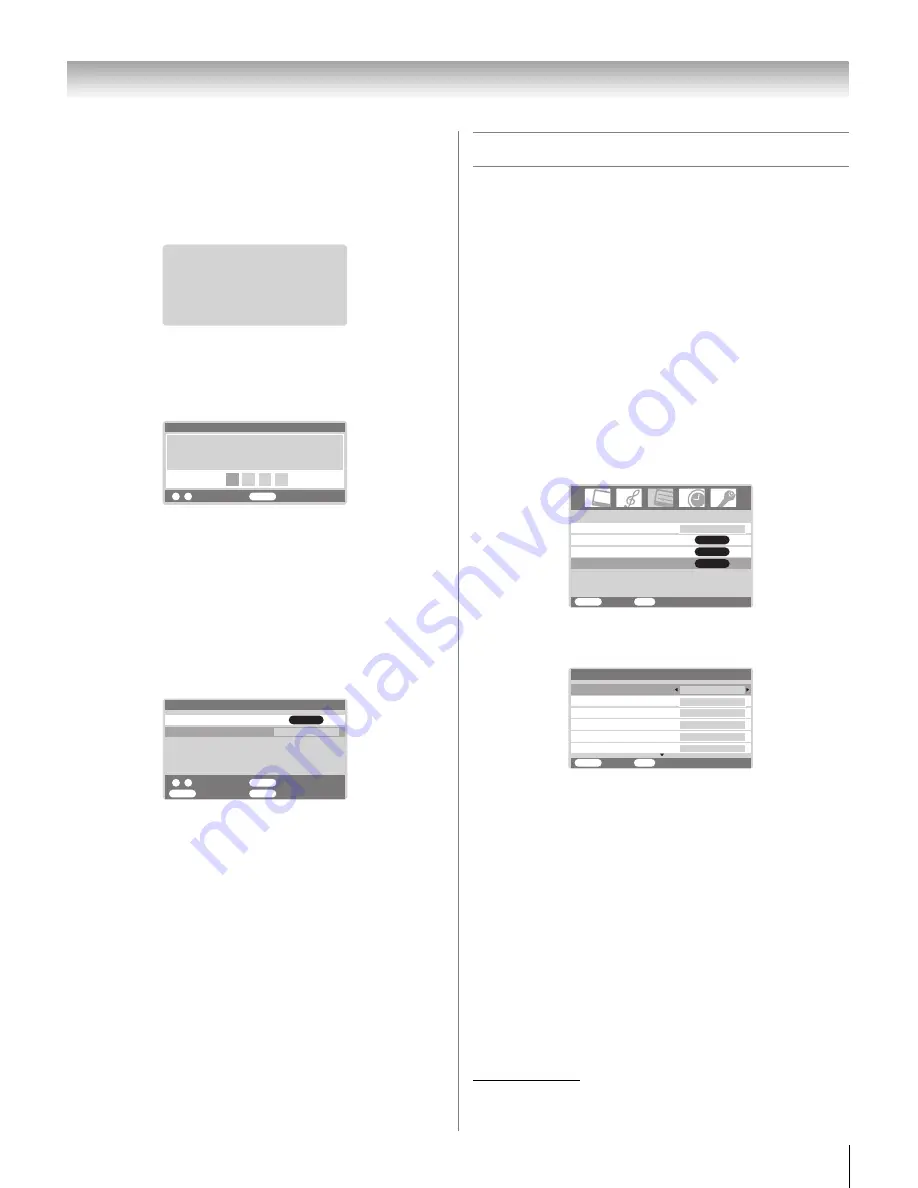
37
HLC56 (E/F) Web 213:276
Chapter 6: Using the Monitor’s features
Unlocking programs temporarily
1
If you try to watch a TV program that exceeds the rating
limits you set, the monitor enters program lock mode. You
can either unlock the program temporarily (see steps 2–3
below) or select an unlocked program to watch.
2
To temporarily unlock the program, press
W
while the
message is on-screen.
3
Press the Number buttons (0–9) to enter your 4-digit PIN
code, and then press
T
.
If the correct code is entered, the program lock mode is
released and the normal picture appears.
All locking is disabled until the monitor is turned off, and
will be enabled when the monitor is turned on again.
Changing your PIN code
1
Select the
Locks
menu.
2
Press
B
or
b
to highlight
New PIN Code
.
3
Press the Number buttons to enter a new four-digit code.
4
Press
T
. The new PIN code is now active.
Using the PC setting feature
You can view the image from a PC on the monitor’s screen.
The PC must be connected to the monitor’s PC IN terminals.
(
-
page 15).
You can use the PC Settings feature to adjust the picture’s
horizontal position/width, vertical position/height, clock
phase, and sampling clock.
Note:
If a PC is not connected, this feature will be grayed out
in the
Set Up
menu.
To adjust the PC settings:
1
Repeatedly press
+
to select PC input mode
(
-
“Selecting the video input source to view”
on page 25).
2
Press
Y
and open the
Set Up
menu.
3
Highlight
PC Settings
and press
T
.
4
Press
B
or
b
to highlight the item you want to adjust.
5
Press
C
or
c
to make the appropriate adjustments.
•
Horizontal Position:
Moves the picture left/right.
The adjustment range is within ±5 from center.*
•
Horizontal Width:
Adjusts the width of the picture.
The adjustment range is within ±5 from center.*
•
Vertical Position:
Moves the picture up/down.
The adjustment range is within ±5 from center.*
•
Vertical Height:
Adjusts the height of the picture.
The adjustment range is within ±5 from center.*
•
Clock Phase:
Helps to reduce noise and sharpen the
picture.
The adjustment range is within ±15 from center.*
•
Sampling Clock:
Helps to minimize periodic vertical
stripes on the screen.
The adjustment range is within ±15 from center.*
•
Reset:
To reset the PC setting, select
Reset
and press
T
.
*
The range of adjustment may vary slightly.
This program has been blocked!
TV
Exceeds set limits
Push "MUTE" to enter PIN
TV 6
Y
–
-
0 9
Blocking active
enter PIN code
to temporarily un–block
–
–
–
–
PIN Code
Select
Set
ENTER
-
New PIN Code
* * * *
V-Chip
Locks
ENTER
MENU
ENTER
Back
Watch TV
EXIT
Select
Set
0 9
PC Settings
AV Connection
Video Label
Language
Set Up
MENU
Back
Watch TV
EXIT
English
ENTER
ENTER
ENTER
Clock Phase
Vertical Height
Horizontal Position
MENU
Back
Watch TV
EXIT
0
0
0
0
Sampling Clock
Horizontal Width
0
PC Settings
1/2
Vertical Position
0
263237HLC56_EN.book Page 37 Monday, June 5, 2006 3:46 PM










































