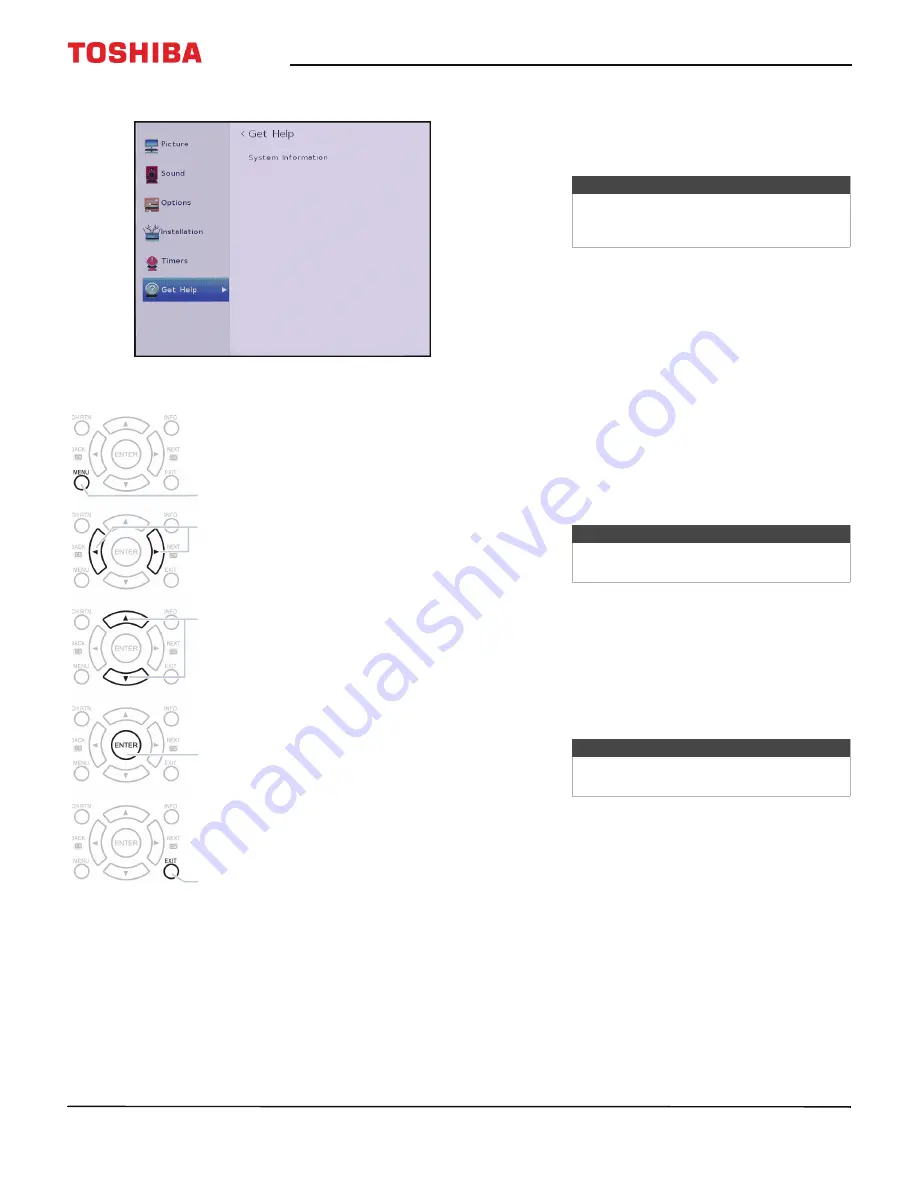
44
Toshiba 28"/32" 720p 60Hz LED TV
www.tv.toshiba.com
Get Help menu
Navigating the menus
Adjusting the volume
• Press
VOL+
or
VOL–
to increase or decrease the
volume.
• Press
MUTE
to turn the sound on or off.
Selecting a channel
• Select a channel from the Channel Browser. See
Using the Channel Browser
on page
58
.
• Press
CH
S
or
CH
T
to go to the next or previous
channel on the memorized channel list.
• Press the number buttons to enter the channel
number you want, then wait for the channel to
change or press
ENTER
to immediately change the
channel.
• To select a digital sub-channel, press the number
buttons to select the main digital channel, press
—
(sub-channel), then press the number button for
the sub-channel. Wait for the channel to change, or
press
ENTER
to immediately change the channel.
For example, to tune to channel 5-1, press
5
,
—
(sub-channel), then
1
.
• Press
CH RTN
(return) to go to the last viewed
channel. You can program a specific channel to the
CH RTN
button so you can return to the
programmed channel from any other channel. See
Programming the CH RTN button
on page
39
.
• Press
FAV
to open the favorite channel list, press
W
or
X
to highlight a channel, then press
ENTER
. For
information about setting up a favorite channel list,
see
Setting up the Favorites list
on page
62
.
Press
MENU
to open the on-screen menu.
Press the right or left arrow to move the cursor on the
screen or to adjust a selected item.
Press the up or down arrow to select menu options.
Press
ENTER
to confirm a selection or enter a
sub-menu.
Press
EXIT
to close the menu.
Note
If you adjust a setting on the
Sound
menu
while the mute is active, the mute feature
is cancelled.
Note
Button presses must be within two
seconds of each other.
Note
If a list has more than one page, press
W
or
X
to scroll through the pages.






























