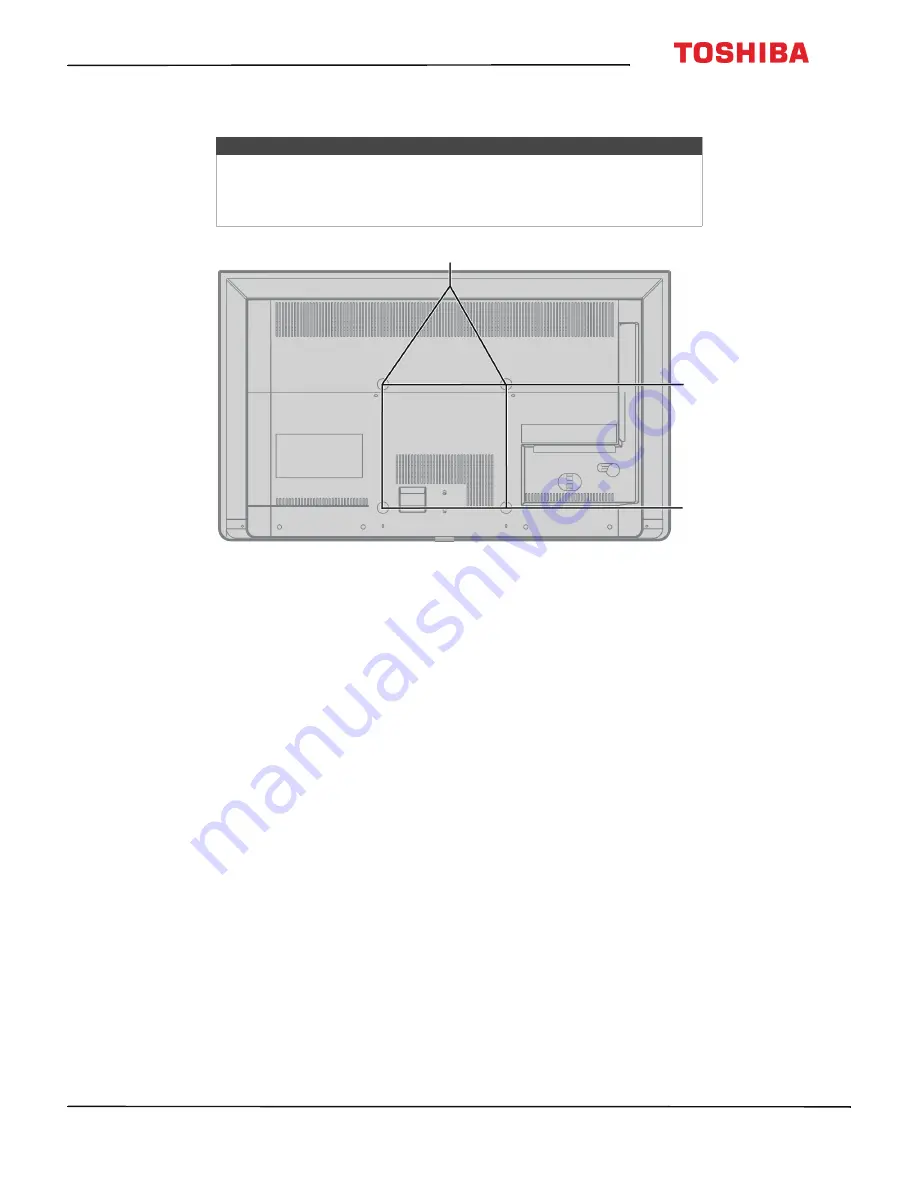
13
28L110U/32L110U Toshiba 28"/32" 720p 60Hz LED TV
www.tv.toshiba.com
3
See instructions that came with the wall-mount bracket for information about which screws to use and how to
correctly hang your TV.
Notes
• The length of the wall-mount screws vary depending on the wall-mount
bracket you purchased. See the instructions that came with the
wall-mount bracket for screw lengths.
• The mounting holes on the back of your TV take type M6 screws.
7.87 in. (200 mm)
7.
87 in
. (
200 mm
)















































