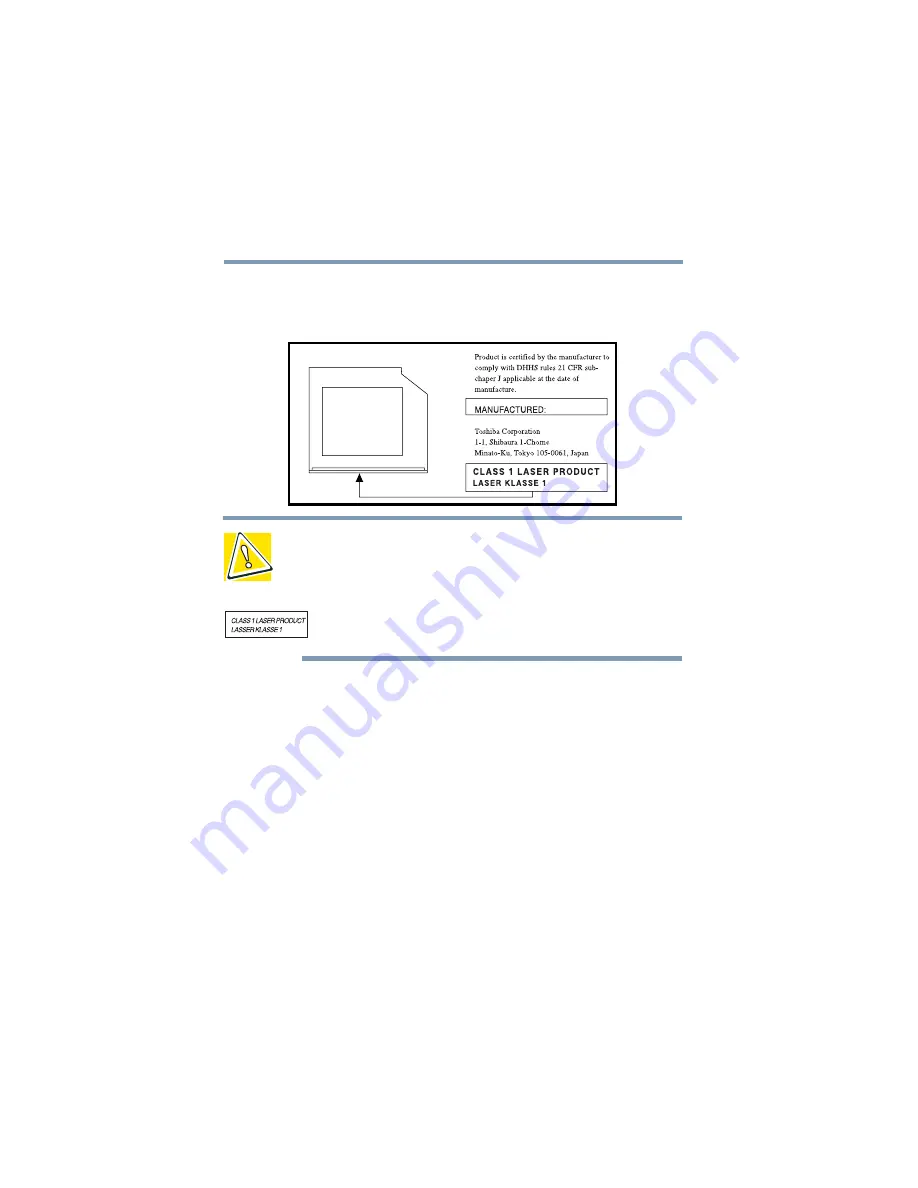
10
5.375 x 8.375 ver 2.3.2
Location of the required label
(Sample shown below. Location of the label and manufacturing
information may vary.)
CAUTION: This appliance contains a laser system and is classified as a “CLASS 1
LASER PRODUCT.” To use this model properly, read the instruction manual
carefully and keep it for your future reference. In case of any trouble with this
model, please contact your nearest “AUTHORIZED service station.” To prevent
direct exposure to the laser beam, do not try to open the enclosure.
Use of controls or adjustments or performance of procedures other than those
specified in the owner’s manual may result in hazardous radiation exposure.
Copyright
This guide is copyrighted by Toshiba America Information Systems, Inc.
with all rights reserved. Under the copyright laws, this guide cannot be
reproduced in any form without the prior written permission of Toshiba. No
patent liability is assumed, however, with respect to the use of the
information contained herein.
©
2002 by Toshiba America Information Systems, Inc. All rights reserved.
Export Administration Regulation
This document contains technical data that may be controlled under the
U.S. Export Administration Regulations, and may be subject to the
approval of the U.S. Department of Commerce prior to export. Any export,
directly or indirectly, in contravention of the U.S. Export Administration
Regulations is prohibited.
Summary of Contents for 2010
Page 186: ...186 5 375 x 8 375 ver 2 3 2 Blank Page ...
Page 212: ...212 5 375 x 8 375 ver 2 3 2 ...

























