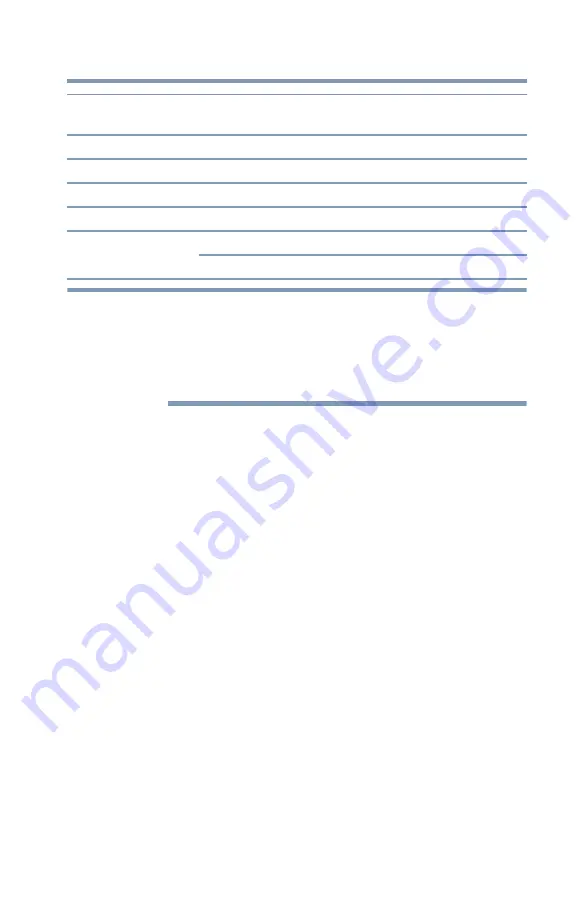
133
Specifica
t
ions
Acceptable signal formats for PC IN, HDMI®
❖
Some illustrations in this User's Guide are for explanation
purposes and may differ from the actual unit.
❖
Designs and specifications are subject to change without notice.
❖
These models may not be compatible with features and/or
specifications that may be added in the future.
480i
720 x 480i
59.940 Hz
15.734 kHz
27.000 MHz
480p
720 x 480p
59.940 Hz
31.469 kHz
27.000 MHz
720p
1280 x 720p
60.000 Hz
45.000 kHz
74.250 MHz
1080i
1920 x 1080i
60.000 Hz
33.750 kHz
74.250 MHz
1080p
1920 x 1080p
24.000 Hz
27.000 kHz
74.250 MHz
60.000 Hz
67.500 kHz
148.500 MHz
Format Resolution
V. Frequency
H. Frequency
Pixel Clock
Frequency
NOTE









































