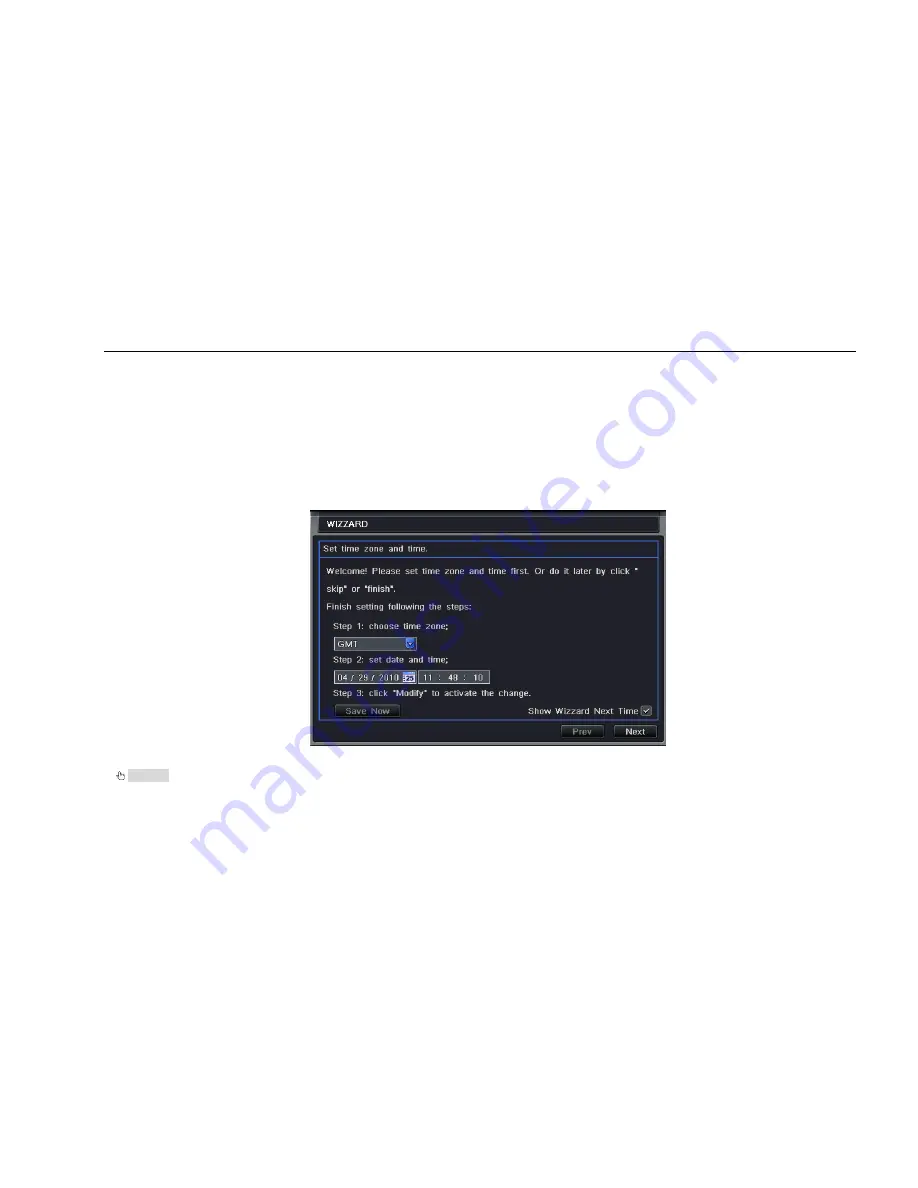
Digital Video Recorder User Manual
23
3
Basic Function Instruction
3.1 Power On/Off
Before you power on the unit, please make sure all the connection is good.
3.1.1 Power on
Step1: connect with the source power; switch on the power button near the power port in the rear panel
Step2: the device will be loaded, and the power indicator will display blue
Step3: before start, a WIZZARD dialogue box will be pop-up (refer to below picture) and show some information about time zone and time setup.
After the device power on, if there is no menu or only has live image display, user can long press ESC button to switch.
Notice: this serial device can only display menu on VGA monitor or BNC monitor at one time, if there is live image display without menu
display, please check up whether other device has menu display firstly, or long press ESC key to wait for login dialog box to appear.






























