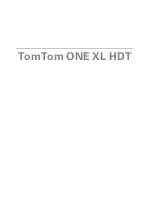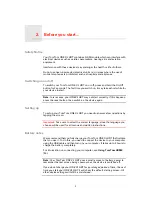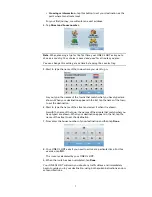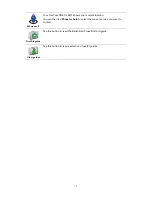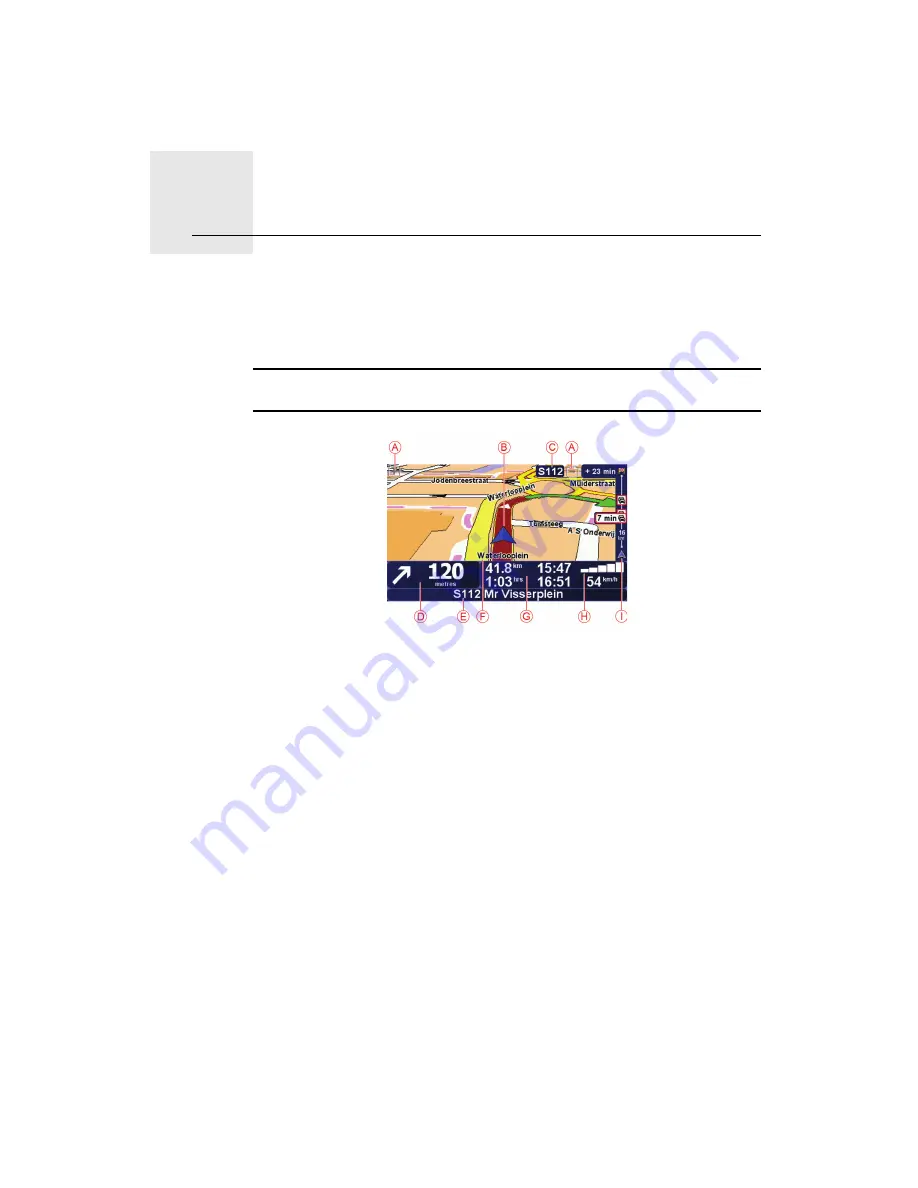
Driving View
3.
5
Driving View
When your TomTom ONE XL HDT starts, you are shown the Driving View
along with detailed information about your current location.
Tap the centre of the screen at any time to open the Main Menu.
Note
: The Driving View is shown in black and white until your ONE XL HDT
locates your current position.
A
Tap + and - to zoom in and out.
B
Your current position.
C
The name of the next major road or road sign information, if applicable.
D
Navigation instruction for the road ahead.
Tap this area to repeat the last spoken instruction and to change the
volume.
E
The name of the next street to turn onto.
F
The name of the street you are on.
G
Information about your journey such as journey time, remaining distance
and arrival time.
To select what will be shown, tap
Status bar preferences
in the
Preferences
menu.
H
GPS signal strength.
I
HD Traffic sidebar.
Summary of Contents for ONE XL HDT
Page 1: ...TomTom ONE XL HDT ...