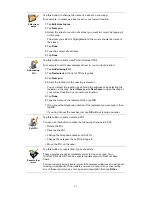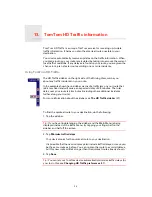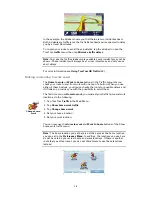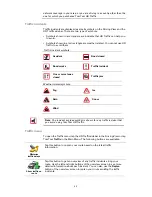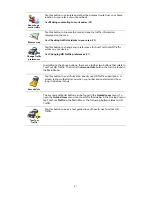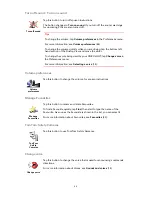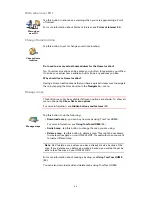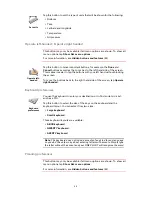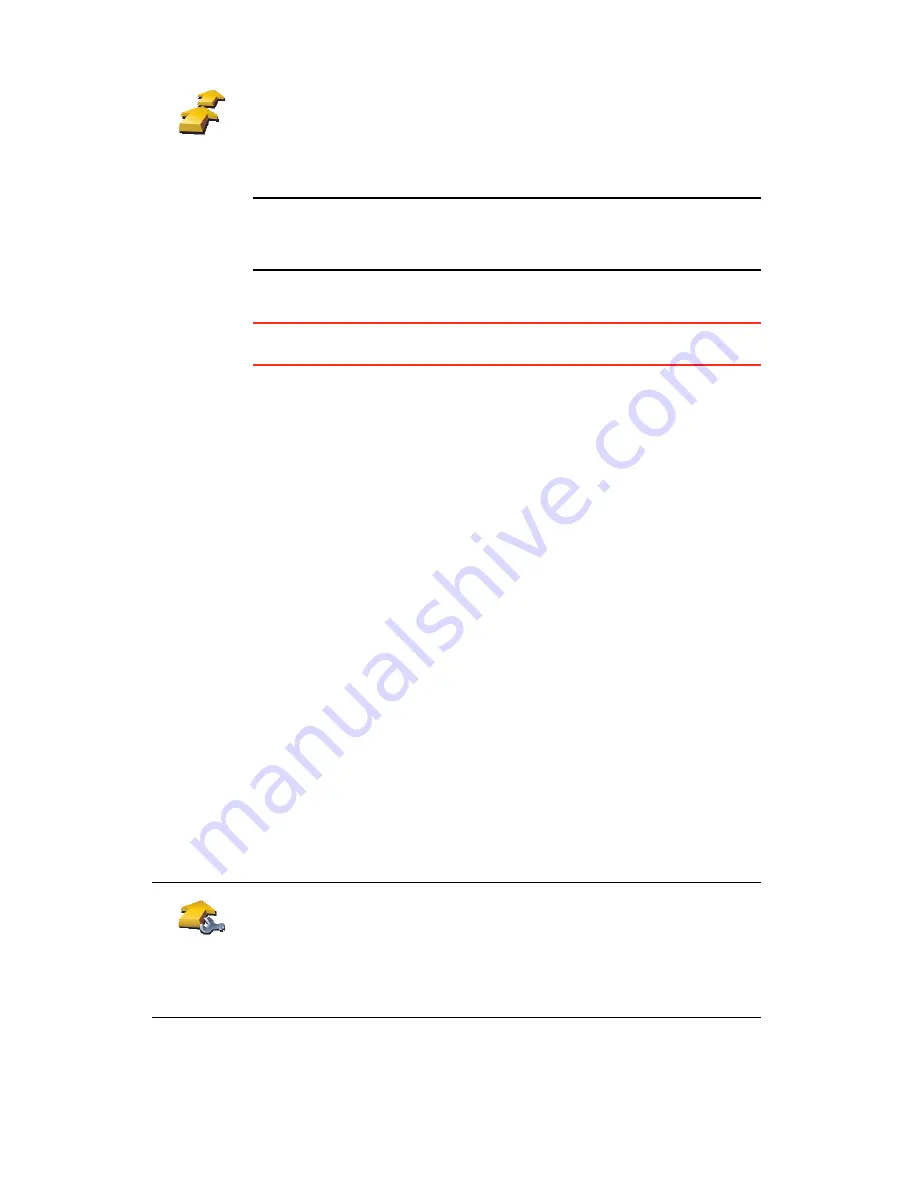
34
Note
: This button may only be available if all menu options are shown. To
show all menu options, tap
Show ALL menu options
.
For more information, see
Hidden buttons and features
(42).
3. Tap
Add
and select a location.
Tip: You can add items to your Itinerary in any order and rearrange the order
later.
Start using an Itinerary
Tap
Options
, then tap
Start navigation
.
To save an Itinerary, tap
Save Itinerary
.
To load a saved Itinerary, tap
Load Itinerary
.
To create a new Itinerary, tap
New Itinerary
and to delete one, tap
Delete
Itinerary
.
Following an Itinerary
When you use an Itinerary to navigate, the route will be calculated to the first
destination on the Itinerary. Your TomTom ONE XL HDT calculates the
remaining distance and time to the first destination and not for the whole
Itinerary.
As soon as you start to use an Itinerary, the route is calculated from your
current position. You do not need to set a departure point.
When you have passed a waypoint or reached a destination, it is marked as
visited.
Waypoints are shown on the map. Your ONE XL HDT will not warn you, when
you are approaching a waypoint or when you arrive at a waypoint.
Managing an Itinerary
Tap an item on your Itinerary to open a menu of buttons for editing the item.
The buttons shown below are available.
Itinerary
planning
The Itinerary planning screen opens. At first, there are no items on the
Itinerary.
Mark as
waypoint
You can change a destination into a waypoint using this button.
Waypoints are locations where you want to pass through on your way to
your chosen destination(s).
Destinations are locations where you want to stop.
This button is only shown if the item you tapped is a destination.
Summary of Contents for ONE XL HDT
Page 1: ...TomTom ONE XL HDT ...