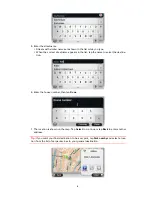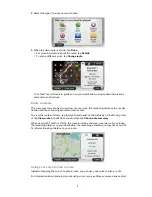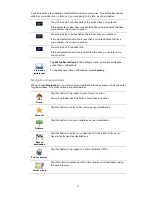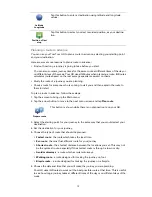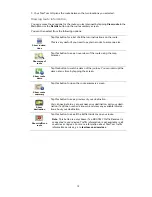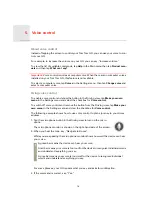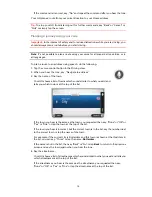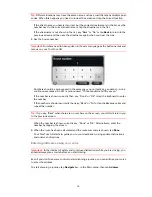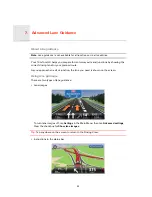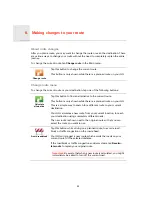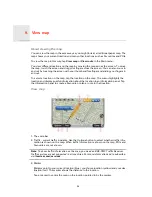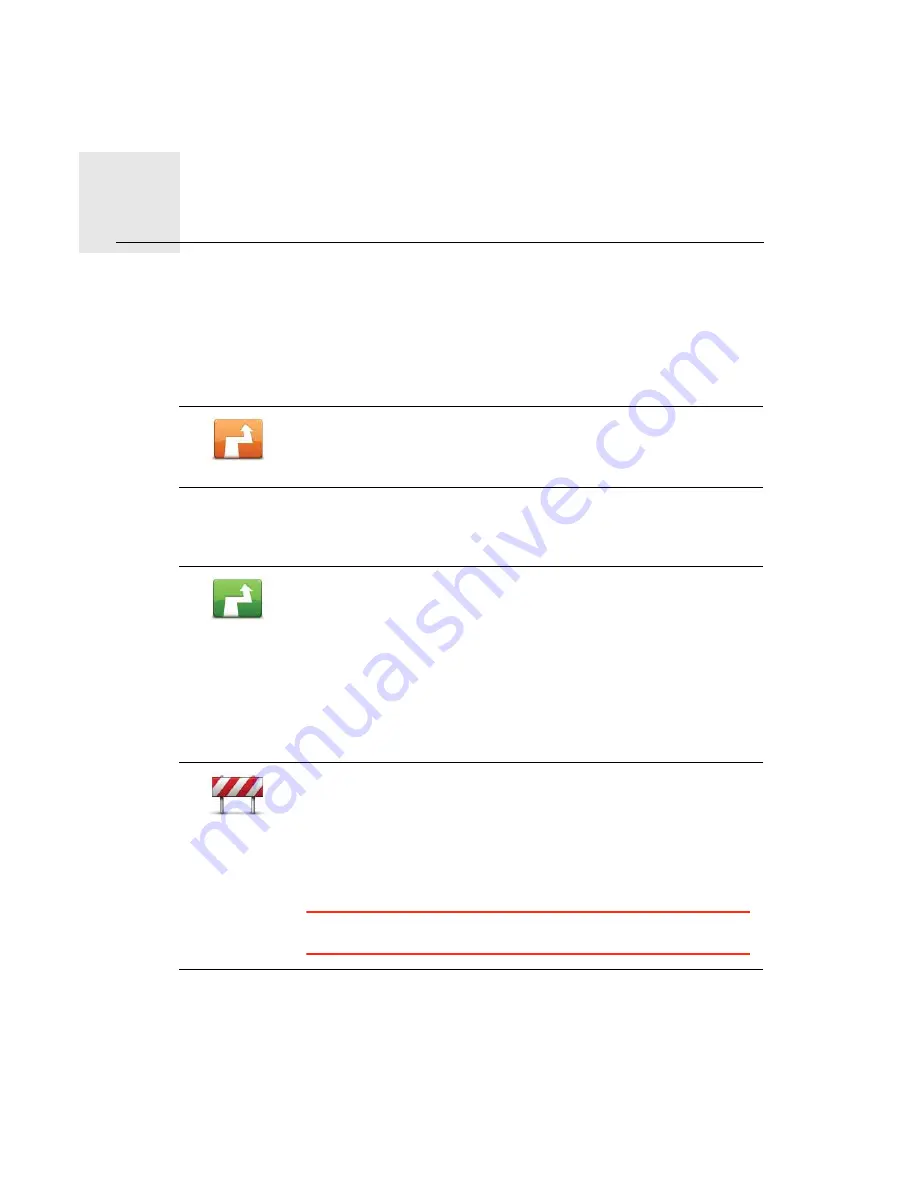
Making changes to your route
8.
22
Mak-
ing
change
s to
your
route
About route changes
After you plan a route, you may want to change the route or even the destination. There
are various ways to change your route without the need to completely replan the entire
journey.
To change the current route, tap
Change route
in the Main menu:
Change route menu
To change the current route or your destination, tap one of the following buttons:
Change route
Tap this button to change the current route.
This button is only shown while there is a planned route on your GO.
Calculate
alternative
Tap this button to find an alternative to the current route.
This button is only shown while there is a planned route on your GO.
This is a simple way to search for a different route to your current
destination.
Your GO calculates a new route from your current location, to reach
your destination using completely different roads.
The new route is shown next to the original route so that you can
select the route you want to use.
Avoid roadblock
Tap this button while driving on a planned route, to avoid a road-
block or traffic congestion on the road ahead.
Your GO will suggest a new route which avoids the roads on your
current route for the selected distance.
If the roadblock or traffic congestion suddenly clears, tap
Recalcu-
late route
to replan your original route.
Important
: Be aware that when a new route is calculated, you might
immediately be asked to turn off the current road.
Summary of Contents for Go 2435TM
Page 1: ...TomTom GO ...