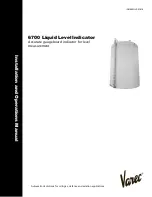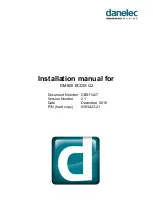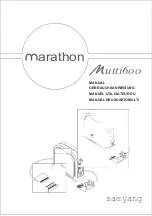3.0.2
–
System Modes
System mode enables different types of control and is set in the system mode menu which is
accessed by pressing the menu button repeatedly to cycle settings.
1.
DMX
–
For DMX control.
2.
Sound
–
For sound auto control.
3.
Auto
–
For running stand alone.
4.
Slave
–
Master Slave mode.
3.0.3
–
Changing the DMX address and LED port output settings
Cycle “Menu”
until system setup is selected, use the up/down keys to select the port mode.
Port Modes.
1.
PORT 1&2 -> 1&2 both ports are controlled individually (DMX Modes)
2.
PORT 1 -> 1&2 Ports 1&2 are controlled by port 1 (Use with macros & Sound to light)
3.
PORT 2 -> 1&2 Ports 1&2 are controlled by port 2 (Use with macros & Sound to light)
3.0.4
–
Changing the LED mode (RGBW/RGB, CCT)
Cycle the “Menu” until “System Mode” is selected, the options Port 1 & port 2 will be available, you
can proceed to set the modes for the ports listed below.
1.
5ch Mode RGB + DW (Per Port)
2.
3ch Mode RGB (Per Port)
3.
2ch Mode Green+WW ch1 Blue+Red ch2
4.
1ch Mode all outputs 1ch
5.
Macro Modes (Listed Below)
3.0.5
–
Macro Modes & DMX settings
For LED Mode [05] (listed above)
1.
(DMX 000-023) RGB+DW Colour Fade + Speed + Dim
2.
(DMX 024-046) RGB+DW Colour Step + Speed + Dim
3.
(DMX 047-069) RGB Colour Fade + Speed + Dim
4.
(DMX 070-092) RGB Colour Step + Speed + Dim
5.
(DMX 093-115) Red Speed + Dim
6.
(DMX 116-139) Green Speed + Dim
7.
(DMX 140-162) Blue Speed + Dim
8.
(DMX 163-185) Warm White Speed + Dim
9.
(DMX 186-208) Cold White Speed + Dim
10.
(DMX 209-255) RGB+CCT Sound to Light + Sensi Dim
3.0.6
–
Sound Modes & Settings
For standalone Sound control