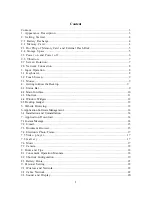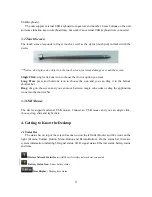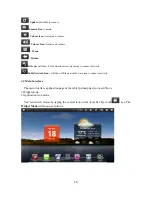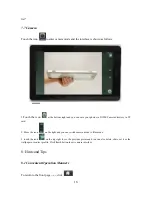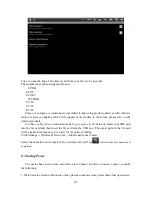9
USB Keyboard
The unit support external USB keyboard to input text and number. Some buttons on the unit
and some function keys on keyboard may not work if an external USB keyboard was connected.
3.2 Touch Screen
The touch screen responds to finger touch as well as the stylus (touch pen) included with the
device.
**Notice: don’t place any object on the touch screen for it may damage or crush the screen
.
Single Click
: single click one icon to choose the icon or option you want.
Long Press
: press and hold one icon to choose the icon and you can drag it to the bottom
shortcut bar.
Drag
: drag on the screen and you can move between magic cube sides or drag the application
icons into the shortcut bar.
3.3 USB Mouse
The device supports external USB mouse. Connect an USB mouse and you can single click,
choose, drag, slide and right click.
4. Getting to Know the Desktop
4.1 Status Bar
The status bar on top of the screen has one icon on the left side (Home) and five icons on the
right (Camera, Volume Button, Menu Button and Return Button). On the status bar, there are
system information including 3G signal status, Wi-Fi signal status, Ethernet status, battery status
and time.
Wireless Network Status Icon :
will show if wireless network was connected
Battery Status Icon
: Show battery status
Time Display :
Display time status
Summary of Contents for MiTraveler
Page 1: ...User Manual Product Model MiTraveler10R...
Page 4: ...3 1 Appearance Description...
Page 21: ...20 Connect to 3G Network...