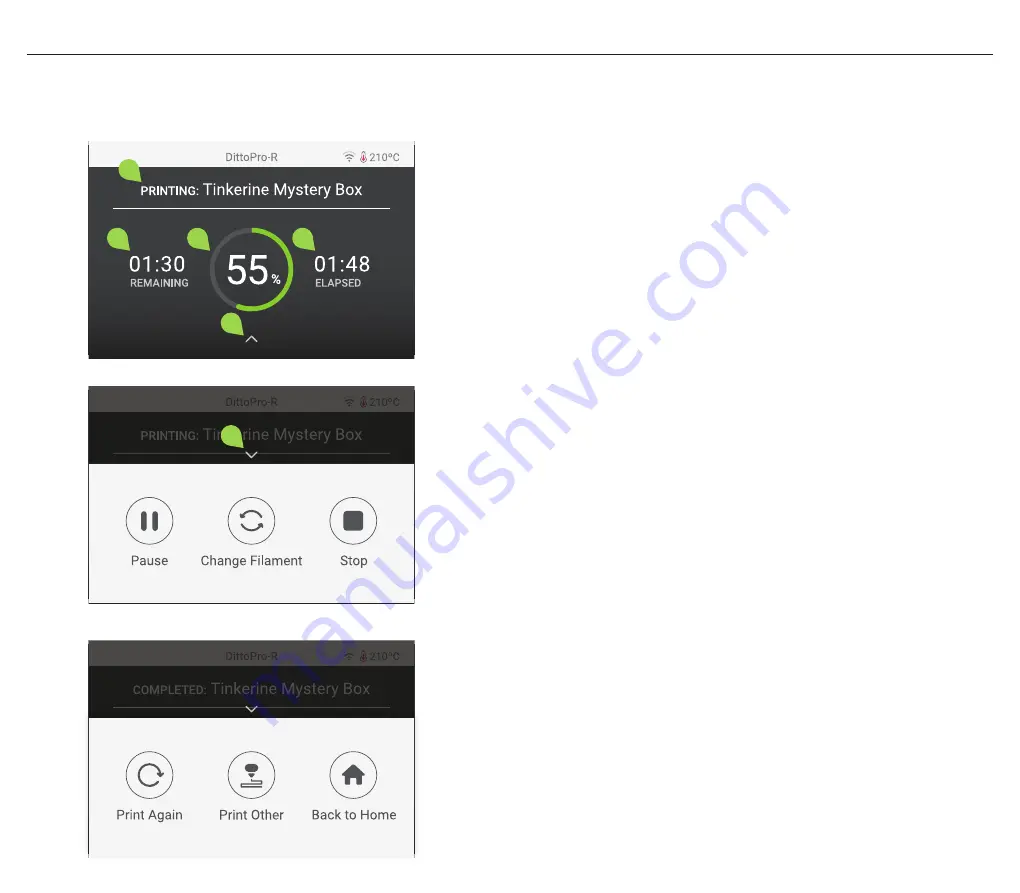
LCD Menu Settings
Additional LCD Menu Settings
Print Status Menu
Default screen shown when printing is in progress.
1. File Name
2. Estimated remaining print time shown in (Hours : Minutes)
3. Print progress (0-100%)
4. Elapsed print time shown in (Hours : Minutes)
5. Show Print control menu
6. Hide Print control menu
Print Control Menu
Control menu shown when printing is in progress.
Pause/Resume
- Pause or resume the current print.
Change Filament
- Change the filament mid-print.
Stop
- Cancel the current print.
Completion Control Menu
Control menu shown when printing is complete.
Print Again
- Print the same file again.
Print Other
- Select a new file for printing.
Back to Home
- Return to the Home Menu.
14
2
1
3
4
5
6
Summary of Contents for DittoPro-R
Page 1: ...Setup Operations Manual Version 1 0...
Page 18: ...Notes 17...



















