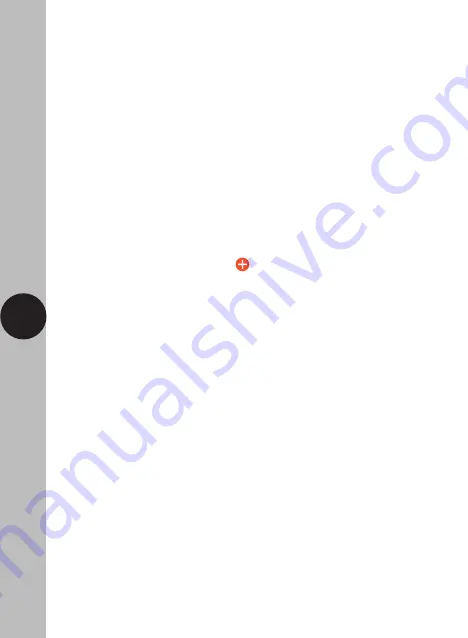
9
9.5 Once the pairing process is complete, you can rename the
device as required or press
‘Done’
to finalise paring.
Note: if the pairing process was not successful, follow the bullet
points from ‘Section 9’ to try again ensuring that the conditions
for pairing have been met from the notes section.
10. Pairing Your Device(s)
Secondary Method
Note: if you are using a VPN, make sure this is disabled before
continuing and ensure that a 2.4GHz Wi-Fi band is enabled for
this device. This method requires bluetooth connectivity.
10.1 Once you are on the home page of the Tuya Smart App
Press the plus button ‘ ’ on the top right hand side of
the app.
10.2 Under the
‘Add Manually’
menu, select the
‘Electrical’
catagory on the left hand side of the app. Then select
‘Switch (Wi-Fi)’
from the devices list.
10.3 Enter the W-Fi password for the network your mobile or
tablet is curently connected to and then press the
‘next’
button.
10.6 Shortly into the pairing process, the flashing Wi-Fi light
will stop flashing and become stable. This indicates that
the device has joined the network.
10.7 Once the pairing process is complete, you can rename the
device as required or press
‘Done’
to finalise paring.
10.5 Select the
‘Confirm the indicator is blinking rapidly’
option on the App, then press the ‘next’ button to
begin the pairing process.
10.4 Press and hold the pairing button on the FSTWIFITUTGV for
5 seconds, the Wi-Fi connection indicator will begin to
flash rapidly.












