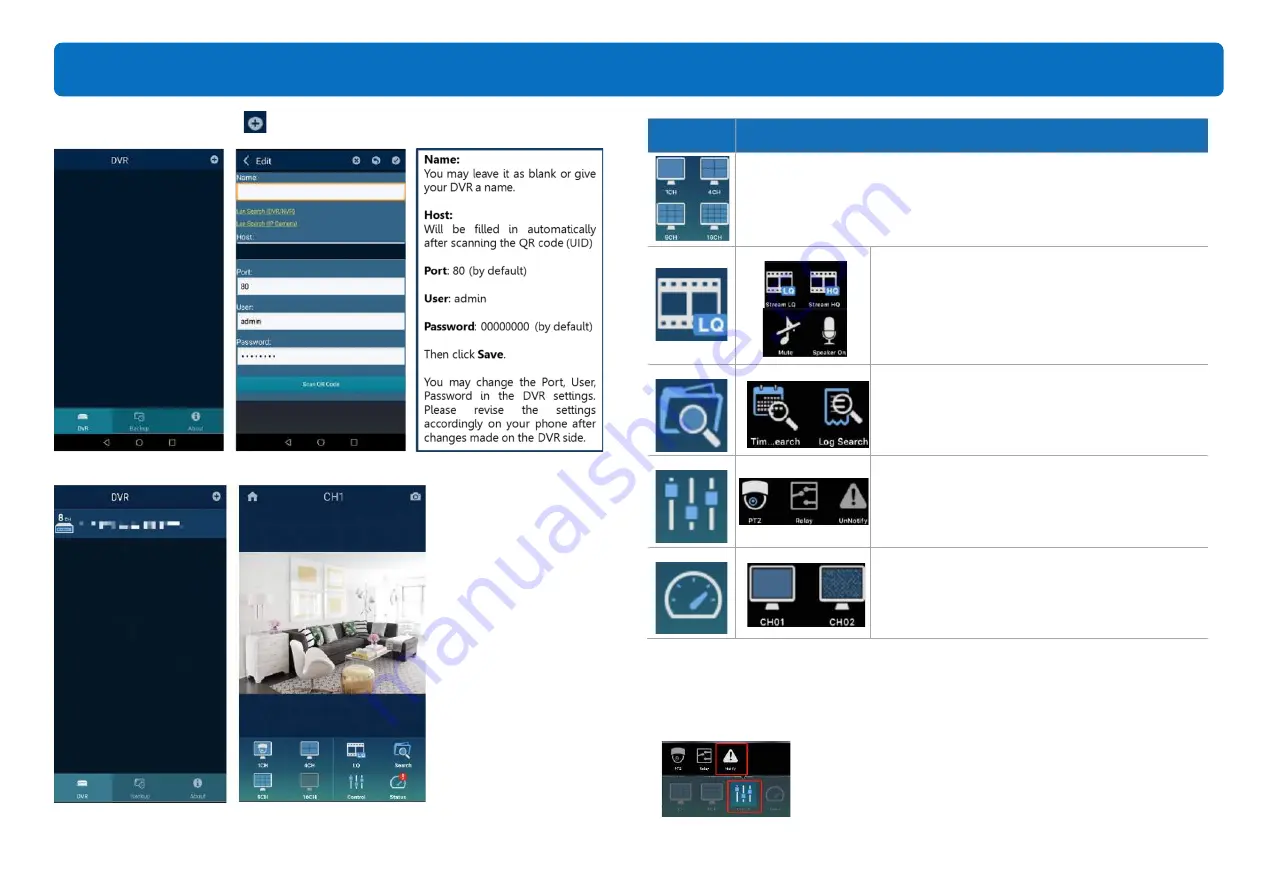
For Android Phone Users:
⑤
Open the App, click add
, then
Scan QR code
, scan your unique QR Code.
⑥
Then, click the name of the DVR to enter the viewing page.
*Open push alert function by tapping
Control
icon then change the status
from
UnNotify
to
Notify
.
App Icon Description
The app supports viewing multiple channels (1/4/9/16) on the
same page, while in landscape mode (with your phone held
horizontally).
HQ
: Higher Image Quality
LQ
: Lower Image Quality.
Mute
: Enable or disable audio.
Speaker On
: One-way audio from the phone to
DVR (when a speaker is connected).
.
Time Search
: Search Recordings by Time
Log Search
: Find DVR log file.
PTZ
: Control PTZ camera.
Relay
: Not supported.
Notify/UnNotify: Alert sent to phone.
Channel 1
: Camera is connected and working.
Channel 2
: Camera is unconnected or stopped
working.
31
View DVR Remotely on your mobile devices






















