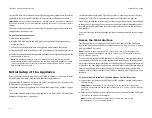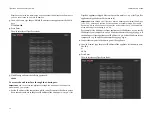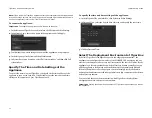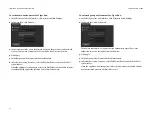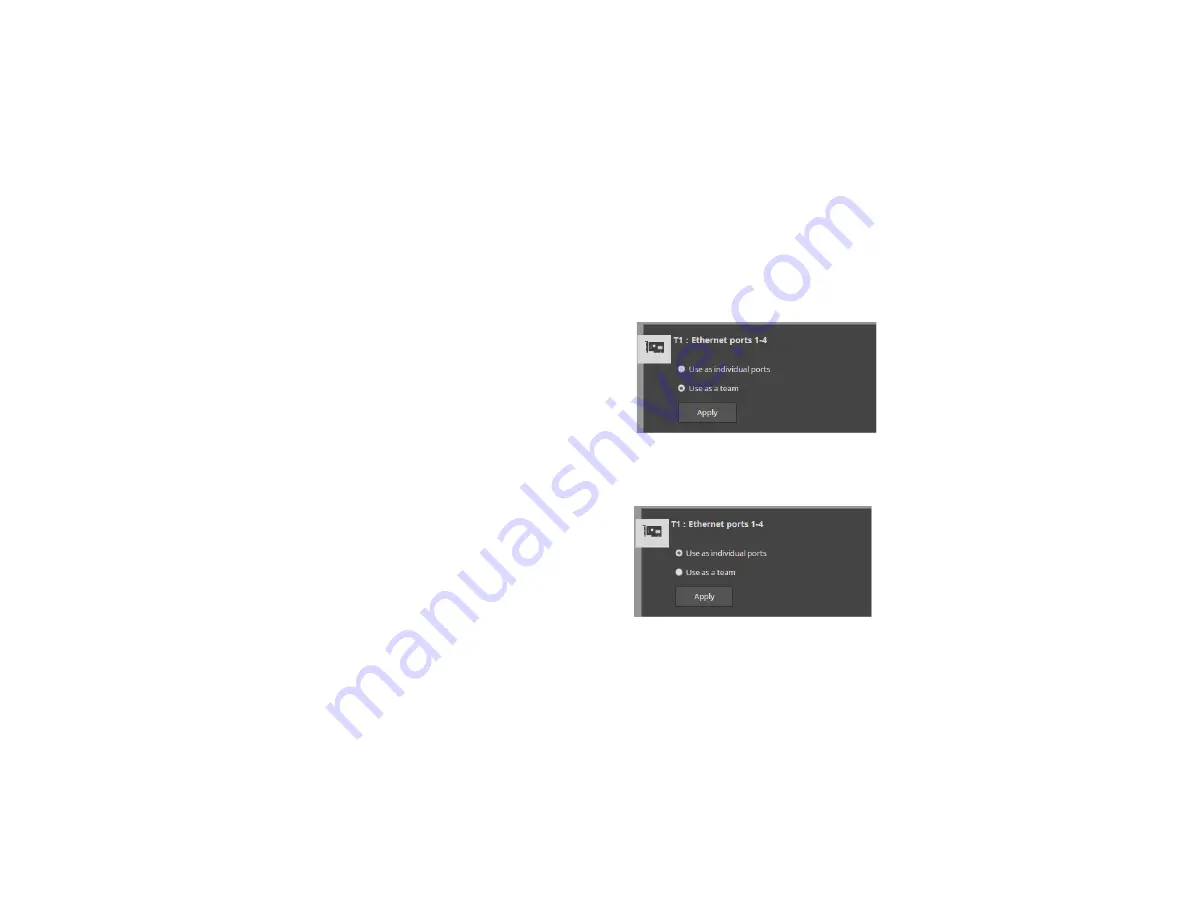
Tiger Box 4U24 Assembly Guide
Initial Setup of the
20
5.
Click Manage and type the password for the web interface.
Configure Appliance Identification and
Connectivity
Each Tiger Box appliance is identified in the network by IP address and name (by
default, this is the serial number of the appliance).
The appliance must have an IP address for each network port through which it
communicates with Tiger Clients (directly or via an Ethernet switch). The IP address
of each network port must be on the same LAN as the Tiger Client that will
communicate with the appliance through this port. For more information, refer to
“Configure the IP Addresses of the Appliance” on page 20.
Tiger Box supports teaming of the ports of each network card. If you choose to team
the ports of a network card, all its ports will be accessible through just one IP address.
To benefit from ports teaming, you must use an Ethernet switch, which supports Link
Aggregation Control Protocol (IEEE 802.1ax, LACP) and is set up for teaming.
Additionally, Tiger Box allows you to assign two or more IP addresses to the same
network card, thus making it accessible from networks on different subnets.
Changing the name of the appliance can be useful to more easily identify your
appliance on the network or, if you deploy more than one Tiger Box appliances in your
organization, to facilitate you in distinguishing them. For more information, refer to
“Change the Name of The Appliance” on page 21.
Team/Unteam Network Ports
To facilitate you with assigning IP addresses to the network ports of the appliance, Tiger
Box allows you to team the ports of a single network card. This way all ports of a network
card will be accessible through a single IP address.
Important:
To benefit from ports teaming, you must use an Ethernet switch, which
supports Link Aggregation Control Protocol (IEEE 802.1ax, LACP) and is set up for
teaming.
You can unteam the ports of a network card at any time. When you unteam the ports
of a network card, they are automatically assigned the IP addresses they have had
before teaming them - either the default ones assigned by the appliance, or the ones
you have manually specified. Should you decide to team the ports again, you will have
to specify the IP address manually again.
To team/unteam the ports of a network card:
1.
In the left pane of Tiger Store’s web interface, click System and then Network
Configuration.
The page lists all detected network cards, except the Public port and the Admin
port, if such is predefined.
2.
In the tile of a network card, do one of the following:
•
Select Use as a team, and then click Apply.
The teamed ports are listed on the IP Configuration page, where you can assign an
IP address to them.
•
Select “Use as individual ports”, and then click Apply.
The ports are listed on the IP Configuration page individually with their previous
IP addresses (the ones you have manually specified, or, if none has been specified,
the default ones).
Configure the IP Addresses of the Appliance
Your Tiger Box appliance can have any of the following network ports: