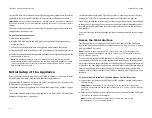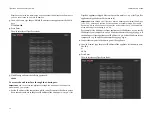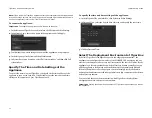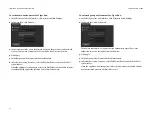Tiger Box 4U24 Assembly Guide
Post Installation Maintenance:
16
8.
Push the lever to finish sliding the drive carrier into the drive bay. To ensure that
the lever is locked, you must hear a clicking sound.
9.
To check that the drive carrier is properly installed and makes full contact with the
drive bay, try to pull it out without unlocking the lever.
Important:
If the drive carrier can be pulled out, repeat the steps for
installing it from the beginning.
10.
When the HDD status LED of the drive stops blinking, rebuild the RAID, following
the steps described in the Tiger Store Administration Guide.
Important:
Make sure you order an additional spare drive in case another
RAID drive fails in the future.
Replacing a Failed Power Module
Your Tiger Box 4U24 is shipped to you with two power supply modules, installed in
the rear of the appliance. These modules supply redundant power to Tiger Box -
should a power supply module fail, you can replace it while the system is operating.
You can replace a failed power module only with a power module of the same model.