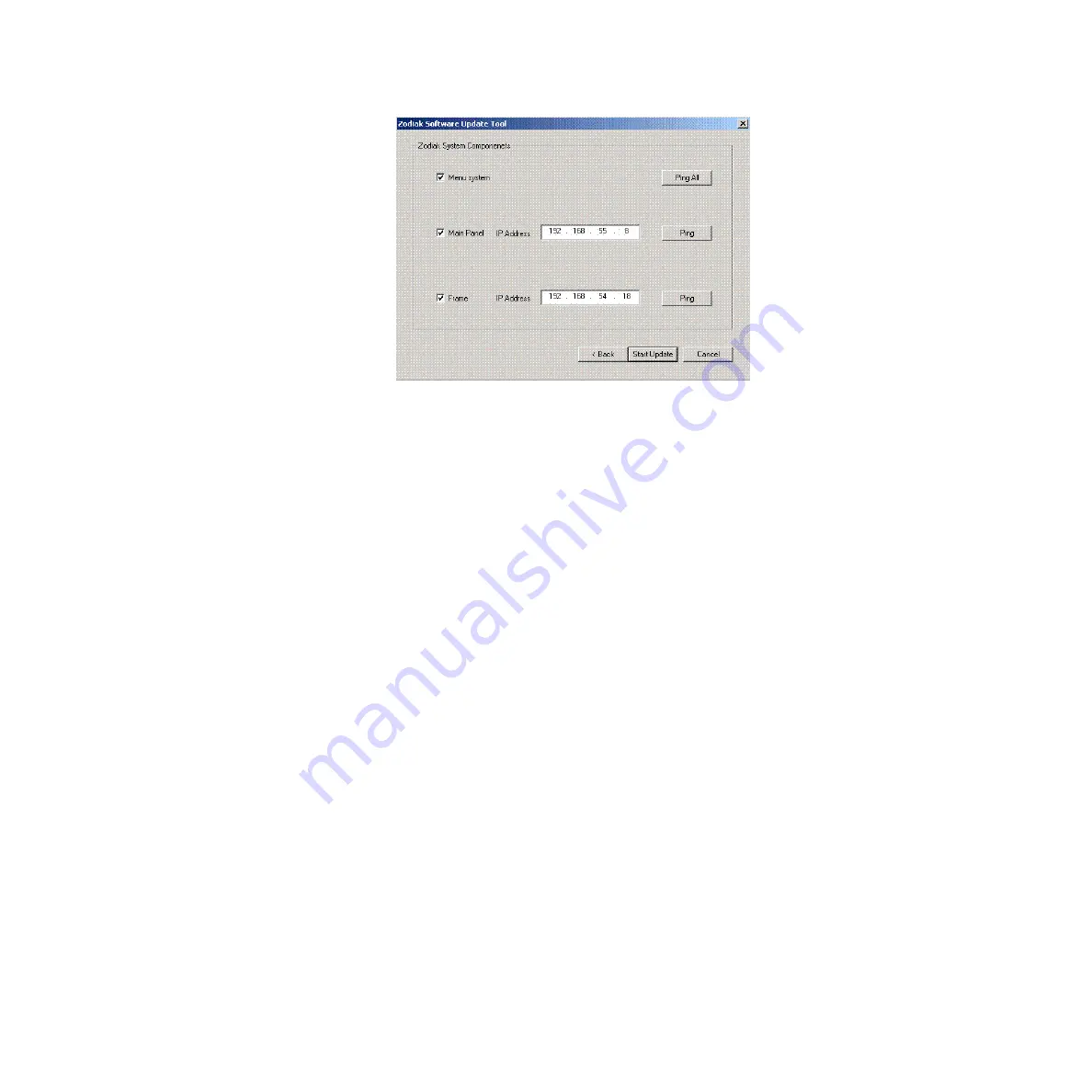
Zodiak Release Notes
25
Installing Zodiak System Software
Figure 17. Zodiak Software Install Screen 2
10.
Touch the
Ping All
button on the upper right, after checking the boxes of
all the devices you wish to install. Valid IP addresses are required.The
previously used IP addresses are displayed by default.
•
If communications succeeds, an
All selected targets Pinged ok
message
will appear.
•
If a device fails to respond, that device will be identified with a
No reply to Ping
message. The device might be disconnected from the
network, be unpowered, or the IP address may be incorrect. If nec-
essary, change the IP addresses on the screen using a standard com-
puter keyboard and mouse connected to the ports on the rear of the
Menu panel as described in Section 3 – Configuration of the Zodiak
Installation and Service manual. You can test whether a single
device is communicating with its individual
Ping
button.
Note
All selected devices should Ping successfully before proceeding. If Ping for a
selected device fails, continuing installation will make the Update Tool exit.
11.
When the installation option selections and IP addresses are correct,
touch the
Start Update
button.
If you are updating from a version earlier than 2.2 a kernel update
screen will display informing you that the kernel must be replaced.
Press
OK
to continue.
Once the new software kernel is downloaded successfully, a
screen similar to
will prompt you to reset the frame at
60 second intervals.




























