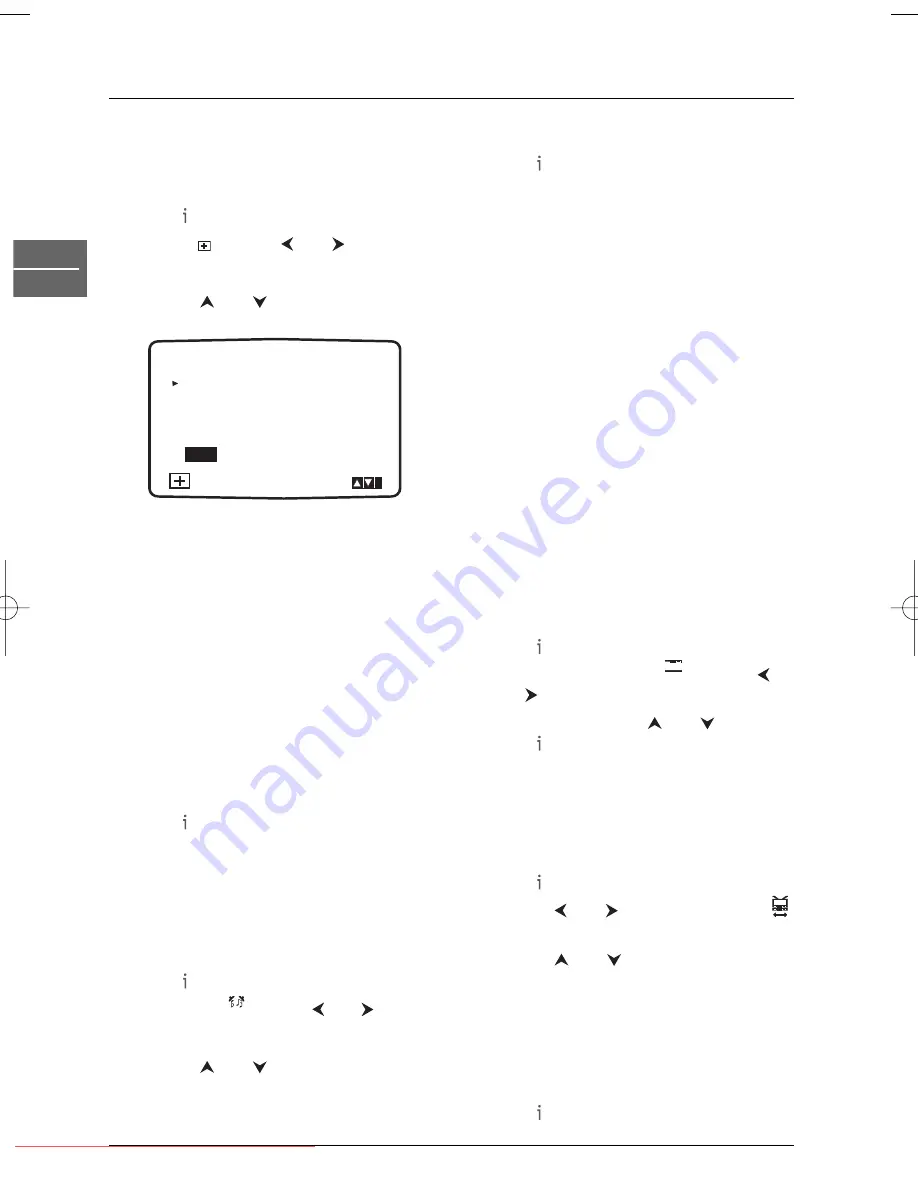
Advanced functions
16
EN
VCR
Video Doctor
The video doctor will show the status of
various features of the video recorder.
1.
Press to access the main menu.
2.
Select
+
with the
and
buttons.
3.
Press
OK
.
4.
Use the
and
buttons to check the
following features:
ANTENNA CONNECT
: Checks the
antenna connection.
HEAD STATUS
PLEASE CLEAN:The tape heads need
cleaning.
TAPE STATUS
NOT RECORDABLE:The protection tab
of the tape loaded in the video recorder is
broken; insert a tape suitable for recording.
NO. OF TIMER PROGRAMME
: Shows
the number of timer recordings programmed.
NEXT TIMER PROGRAMME
: Shows
the date and time of the next recording.
5.
Press to remove the menu from the
television screen.
Sound settings
The video recorder can record and play back
stereo sound.You can select the way sound is
played back.
1.
Press to access the main menu.
2.
Select
AUD
with the
and
buttons.
3.
Press
OK
.
4.
Use the
and
buttons to choose
between:
STEREO/MAIN
,
STEREO/SUB
or
MONO/MAIN
in TV mode and
STEREO
,
LEFT
,
RIGHT
or
MONO
in
playback mode.
5.
Press to exit the menu.
On screen display (OSD)
This function is used to display the current
time, tape counter, tape remaining, date, day of
week, channel and operational mode of your
video recorder on your television screen.
Note: If a recording is taking place, the on screen
displays will not be recorded onto tape.
1.
Press
INFO
to show the OSD.
2.
Press
INFO
repeatedly to scroll the
various display options.The tape counter
and amount of tape left will appear only if a
tape is loaded.
3.
After 3 seconds most parameters are
cleared leaving only the clock or the tape
counter and the amount of tape left on the
television screen.
4.
Press
INFO
again to remove all OSD’s
from the television screen.
To turn off the on screen displays completely:
1.
Press to enter the main menu.
2.
Select
fOSD ON OFF
using the
and
buttons and then press
OK
.
3.
Select
OFF
using the
and
buttons.
Press to save the setting.
Format
For 16:9 screen playback the video recorder
must be connected to your television using a
SCART cable.
1.
Press to enter the main menu.
2.
Use the
and
buttons to select
↔
↔
and press
OK
.
3.
Use the
and
buttons to select one
of the available options:
AUTO
: automatically selects the format
best suited to the content,
4:3
: to play back and record in 4:3 format,
16:9
: to play back and record in 16:9 format.
4.
Press to save your settings.
OSD
ON
OFF
OSD
f
AUD
i
OK
ANTENNA CONNECT
HEAD STATUS
TAPE STATUS
NO. OF TIMER PROGRAMME
NEXT TIMER PROGRAMME
DTH6350E_EN 4/05/05 9:11 Page 16
Downloaded from
www.Manualslib.com
manuals search engine
Downloaded From Disc-Player.com Thomson Manuals






























