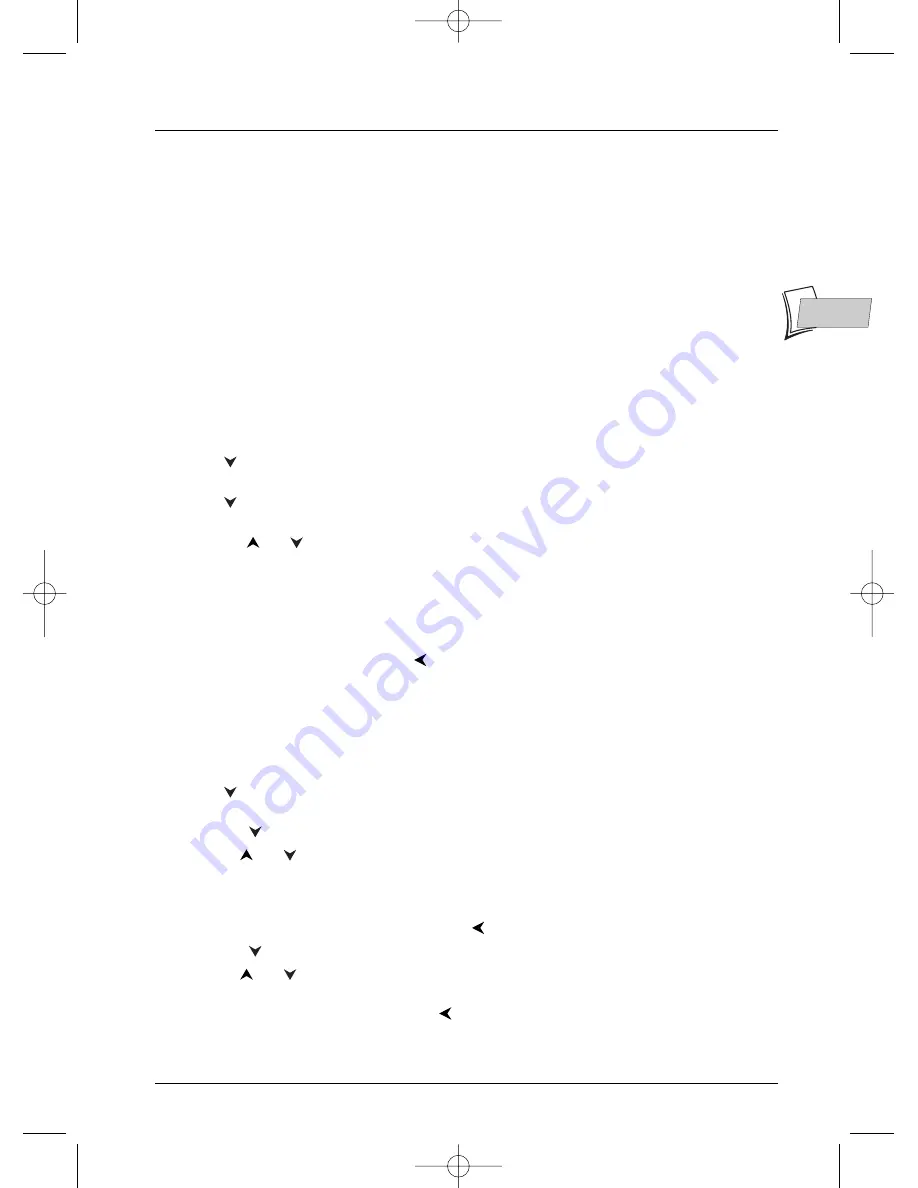
EN
EN
Menus
25
PAL or NTSC TV sets
If the picture on the DVD being played appear in black and white on your TV screen, the standard
of the video signals transmitted to your TV is incorrect. Change the video signal from PAL to
NTSC or vice versa.
Select PAL/NTSC then with the
OK
key choose PAL or NTSC.
PAL is the name of the colour coding system used in most European countries.
NTSC is the name of the colour coding system used in the United States and some other countries.
Scart output
See the paragraph below on Progressive Scan.
Front Display menu
Depending on the brightness of the room where you’ve installed your player, select one of the 4
settings to adapt the brightness of the display panel to suit its environment.
1.
If a disc is being played, press
STOP
(the player menu appears).
2.
Press
to highlight Display and press
OK
(The Display menu appears giving a choice of
options).
3.
Press
to highlight Front Display and press
OK
(The Front Display menu appears giving
a choice of options).
4.
Use keys
or
to highlight one of the four available options and press
OK
to validate
your choice.
•
Dim for Movies (dimmed lighting during replay of a disc),
•
Off for Movies (no display during replay of a disc),
•
Always Bright,
•
Always Dim.
5.
To return to the player menu, press
until the menu is displayed on the screen.
Progressive Scan and TV modes
To display images on a TV, or monitor (plasma, LCD...) equipped with a Progressive Scan
function, you must start this function on your player after having connected your TV to the 3
COMPONENT connectors (Y, Pr, Pb) of your player.
1.
If a disc is being played, press
STOP
(the player menu appears).
2.
Press
to highlight Display and press
OK
(The Display menu appears giving a choice of
options).
3.
Press the
key to highlight Scart output and press the
OK
key.
4.
Use the
or
keys to highlight Yuv and press the
OK
key to confirm your selection.
Note: the terms
YUV
,
COMPONENTE
(
COMPONENT
), and
Y
,
Pr
,
Pb
all designate the same
function.The designation is different according to the context (video signal, type of video output, connector
names).
5.
Return to the Display menu by pressing the
key once.
6.
Press the
key to highlight TV mode and press the
OK
key.
7.
Use the
or
keys to highlight Progressive Scan and press the
OK
key to confirm
your selection.
8.
To return to the player menu, press the
key until the menu is displayed on the screen.
2_DTH233_en 11/02/04 10:12 Page 25























