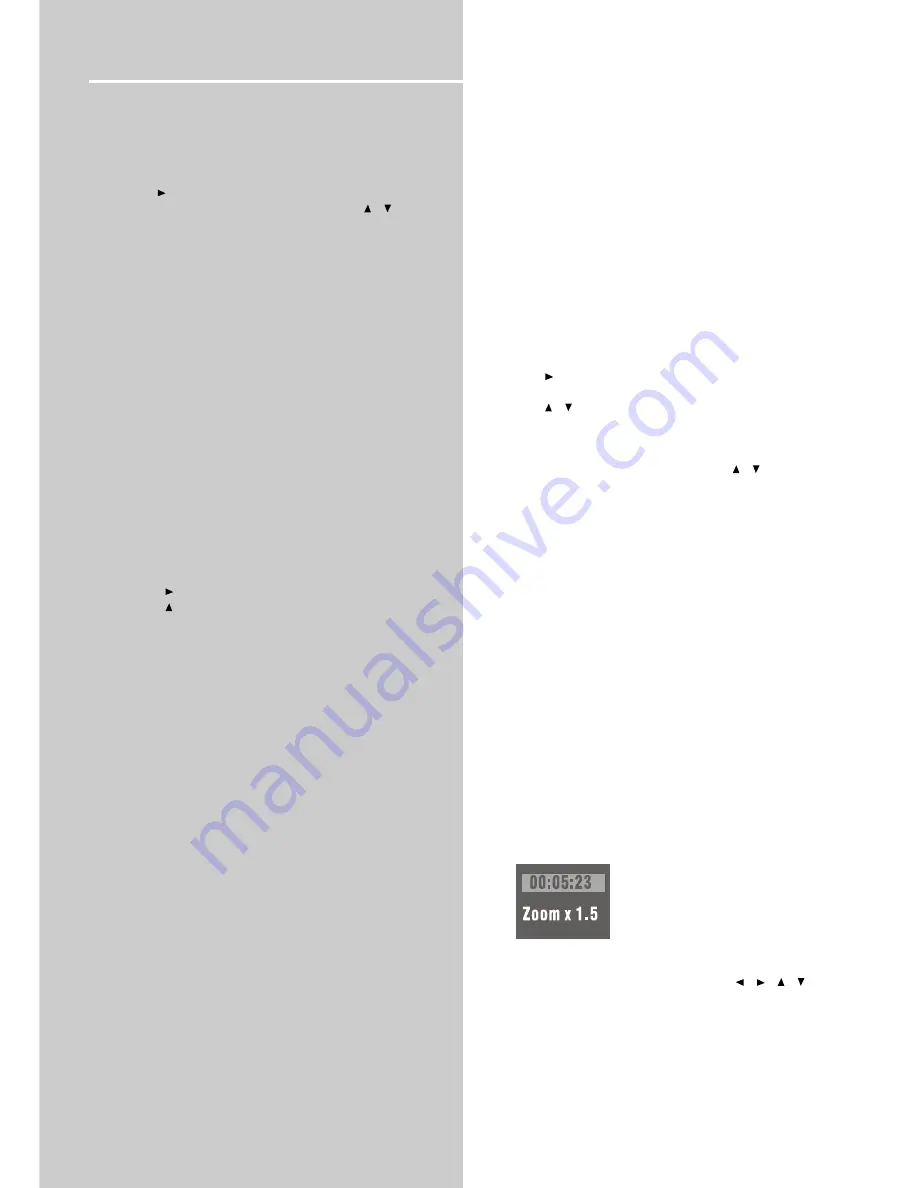
14
Playing Discs
Subtitles Icon (DVD Info Display)
By default, subtitles are off. To turn subtitles on:
1
While a disc is playing, press
INFO
(the Info Display
appears).
2
Use the button to scroll to the Subtitle icon.
3
To change the subtitle language, press the
/
button
repeatedly to see what subtitle languages are available (the
subtitle language options appear in the box at the bottom
of the Info Display).
4
Press
OK
.
Note
:
Changing the subtitle language with the Info Display will
only affect the disc you are currently playing. When the disc
is removed or the player is turned off, the subtitle language
will revert to the language setting specified through the
DVD player’s main menu.
If the disc doesn’t contain the language you select, the disc’s
default language is automatically selected.
Some discs are programmed to allow access to the subtitle
feature through the disc’s menu only. During playback, press
MENU to access the disc’s menu.
Audio Language Icon (DVD Info Display)
If the disc was created with different language tracks
(recorded in different languages), you can change the
language while you’re playing the disc.
1
While a disc is playing, press
INFO
(the Info Display
appears).
2
Press the button until the Audio icon is highlighted.
3
Press the button on the remote to scroll through the
available audio languages.
4
When the language you want to use is highlighted, press
the
OK
button (the dialogue plays in the language you
selected).
Note
:
The language feature only works if the disc was created
with multiple language tracks. If the disc doesn’t contain the
language you selected, the disc will play in the
default language.
When you choose an audio language during disc playback,
you only override the audio language setting in the DVD
Player’s main menu temporarily.
The audio language can also be changed through the DVD
player menu. During playback, press
MENU
to access the
disc’s menu.
Play Mode Icon (DVD, CD Info Displays)
The Play Mode options available depend upon the type of
disc you’re playing. The default play mode (standard play)
plays the disc’s contents in the order in which the disc was
created (i. e., track 1 plays first, followed by track 2, etc.)
Repeat
By default the Repeat feature is Off. The options available
depend upon the type of disc you’re playing.
• With DVD discs you can repeat the title, chapter or use AB
repeat.
• With Audio CDs you can repeat the disc, a track, or create
a program that plays repeatedly.
Repeating Discs, Titles, Chapters, or Tracks
1
While a disc is playing, press
INFO
(the Info Display
appears).
2
Press the button until the Play Mode icon is high-
lighted.
3
Press the
/
button to scroll through the different
options until you see the repeat option you want to use (the
options appear at the bottom of the Info Display). Press
OK
to select and activate.
4
To turn off the Repeat feature, press the
/
button
repeatedly until Play Mode: Repeat Off appears.
Camera Angle Icon (DVD Info Display)
Some discs contain multiple angles of a particular scene. If
the disc has only one angle, this feature won’t work.
1
While a disc is playing, press
ANGLE
on the remote. If
the disc wasn’t created with multiple angles, (the invalid
symbol) appears. If the disc contains multiple angles, the
Angle icon appears with the current angle number and the
number of angles available. For example, 1/ 4 indicates
that Angle 1 is displayed and there are 4 different angles
available.
2
Press
ANGLE
again to go to the second camera angle.
Press
ANGLE
again to go to the third angle, etc.
3
To resume normal playback, scroll through the camera
angles until you get to Angle Off .
Picture Zooming
This function allows you to enlarge the picture on the TV
screen and to pan through the enlarged image.
1
Press
ZOOM
repeatedly to select a zoom factor as below:
Changes as Play, Zoom x 1.5, Zoom x 2, Zoom x 3 cyclically.
2
To pan though the enlarged image, press
/
/
/
to
move the zoomed picture left, right, up or down.






















