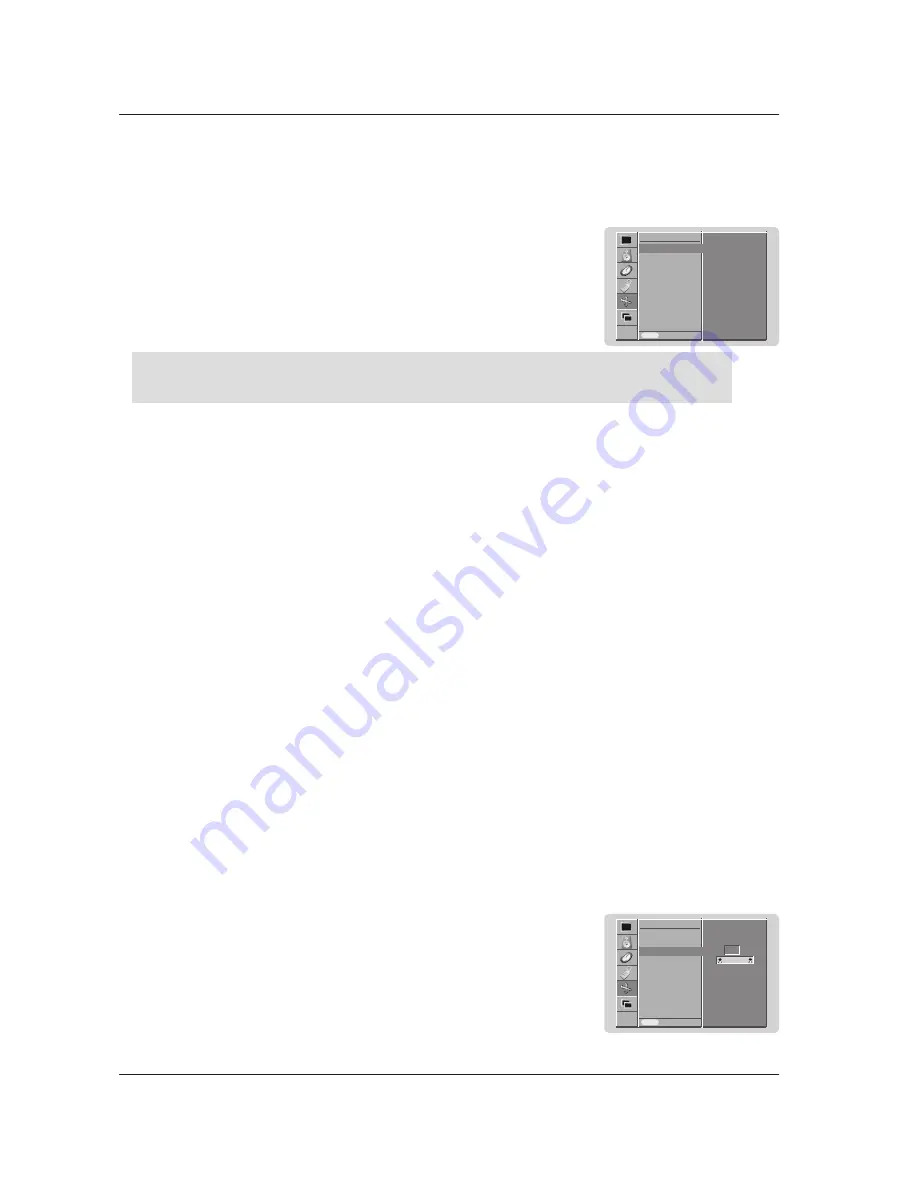
20 Plasma Monitor
Operation
Screen Menu Options
Screen Menu Options
Auto adjustment (RGB [PC] mode only)
- Automatically adjusts picture position and minimizes image shaking.
- Although the image is still not correct, your Monitor is functioning properly but needs further adjustment.
- The
Auto Configure
and the
Manual config.
functions don’t need to be run for DVI mode.
- This function doesn’t work in RGB-Digital broadcast.
1. Press the
menu button and then use
D
D
/
E
E
button to select the SCREEN menu.
2. Press the
G
G
button and then use
D
D
/
E
E
button to select
Auto Configure
.
3. Press the
G
G
button to start
Auto Configure
.
• When
Auto Configure
has finished,
OK
will be shown on screen.
• If the position of the image is still not correct, try Auto adjustment again.
4. If picture needs to be adjusted more after Auto adjustment in RGB (PC), you can adjust
the
Manual config.
.
Setting Picture Format
- You can watch the screen in various picture formats;
16:9
(Wide),
4:3
,
14:9
and
Zoom
.
- You can repeatedly press the
format button to select your desired picture format.
- You can also select
16:9
(Wide),
4:3
,
14:9
and
Zoom
in the SCREEN menu.
16:9
Following selection will lead you to adjust the picture horizontally, in a linear proportion, to fill the
entire screen (useful for viewing 4:3 formatted DVDs).
4:3
Following selection will lead you to view a picture with an original 4:3 aspect ratio, with black bars
appearing at both the left and right sides.
14:9
You can enjoy the picture format of 14:9 or general TV programme through the 14:9 mode. The
screen 14:9 is viewed just like that the screen 4:3 is magnified to the left / right.
Zoom
Following selection will lead you to view the picture without any alternation, while filling the entire
screen. However, the top and bottom portions of the picture will be cropped.
Auto Configure
ARC
Zoom In/Out
Position
Manual Config.
Screen adj.
Reset
VGA Mode
Prev.
SCREEN
Auto Configure
G
G
MENU
To Set
Auto Configure
ARC
Zoom In/Out
Position
Manual Config.
Screen adj.
Reset
VGA Mode
Prev.
SCREEN
Zoom In/Out
G
G
MENU
- When enlarging or reducing the picture, the screen may be display unnatural picture.
1. Press the
menu button and then use
D
D
/
E
E
button to select the SCREEN menu.
2. Press the
G
G
button and then use
D
D
/
E
E
button to select
Zoom In
/
Out
.
3. Press the
G
G
button and then use
F
F
/
G
G
button to enlarge or reduce the picture size.
4. Press the
menu button.
Picture Size Zoom
100
%
F
F
G
G




























