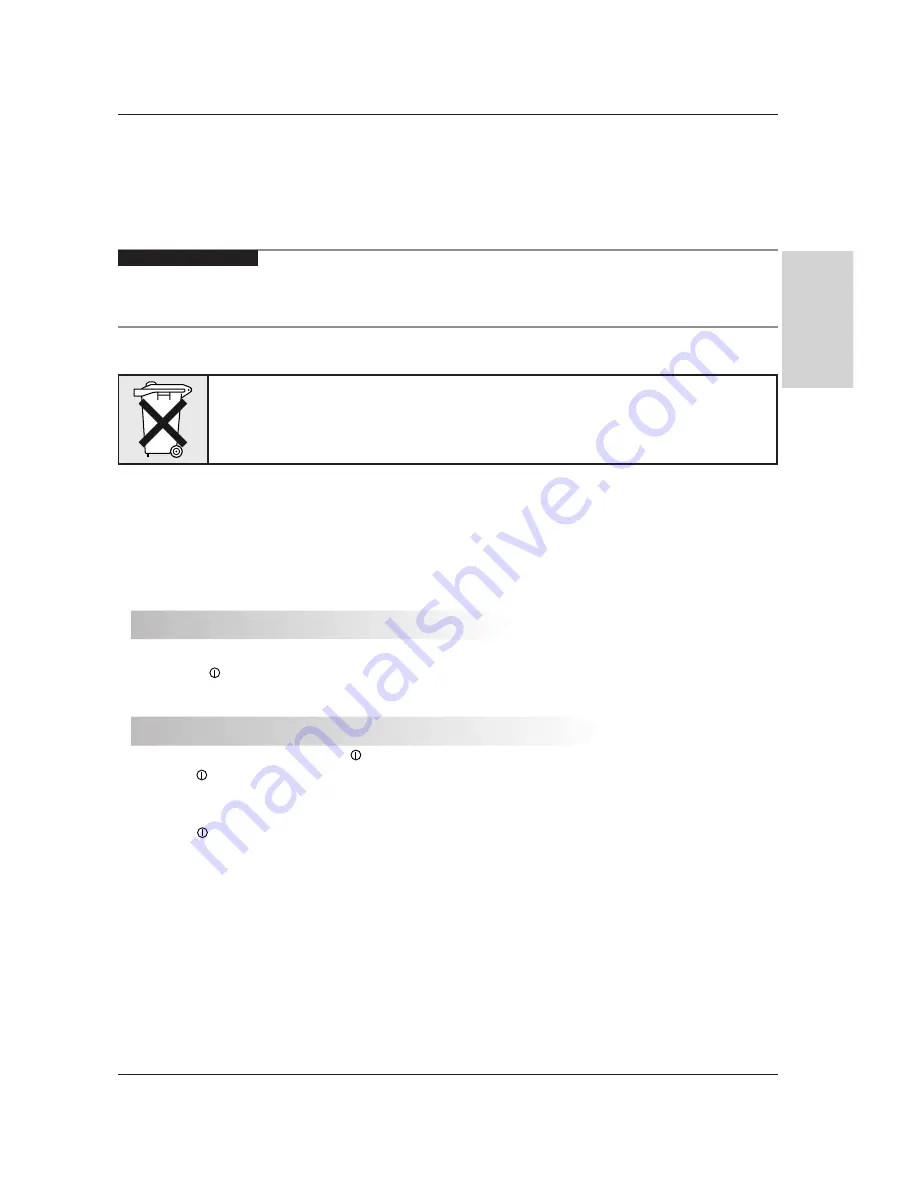
Owner’s Manual 15
Operation
ENGLISH
T
T
urning on the Monitor
urning on the Monitor
- When using the remote control, aim it at its sensor on the Monitor.
Turning on the Monitor just after installation
Turning on the Monitor (power cord is still connected)
1. Connect power cord correctly.
2. Press the ON/OFF button on the Monitor. At this moment, the Monitor is switched to standby mode. Press
the INPUT SELECT button on the Monitor or press the POWER (long press),
av button on the remote control
and then the Monitor will switch on.
• Press the ON/OFF button on the Monitor to turn the Monitor on.
1. If the Monitor was turned off with the
ON/OFF button on the Monitor
2. If the Monitor was turned off with the remote control and the ON/OFF button on the Monitor
• Press the
ON/OFF button on the Monitor and then press the INPUT SELECT button on the Monitor or press the
POWER (long press),
av button
on the remote control to turn the Monitor on.
On-Screen Menu Language Selection (option)
On-Screen Menu Language Selection (option)
- The menus can be shown on the screen in the selected language. First select your language.
1. Press the
menu button and then use
D
D
/
E
E
button to select the SPECIAL menu.
2. Press the
G
G
button and then use
D
D
/
E
E
button to select
Language
.
3. Press the
G
G
button and then use
D
D
/
E
E
button to select your desired language.
From this point on, the on-screen menus will be shown in the language of your choice.
4. Press the
menu button.
Using the remote control
Using the remote control
- Your remote control has been factory-set to allow the control of most devices, be they from THOMSON or from other associated
brands*. All its functions are not always equivalent to those or the remote control delivered with the device, depending on the age
of the device.
- To control devices of other brands, see page 30 how to programme your remote control.
1. Remove the cover.
2. Inset the 2 batteries according to the polarities (- and +).
3. Replace the cover.
Setting up the batteries
If you have programmed your remote control to command other makes than THOMSON; it may be necessary to re-program it after
having changed the batteries.
Do not mix different types of batteries or new and old batteries. Do not use rechargeable batteries. In order to avoid any risk of
explosion, observe polarities indicated inside the battery compartment. Replace only with the type of batteries specified above. Do
not throw them into fire, do not recharge them. If you are not using the remote control for a long period of time, remove the batteries.
Please respect the environment and prevailing regulations. Before you dispose of batteries or
accumulators, ask your dealer whether they are subject to special recycling and if they will accept
them for disposal.
* Brands associated with THOMSON: Brandt, Telefunken, Ferguson and Saba.
















































