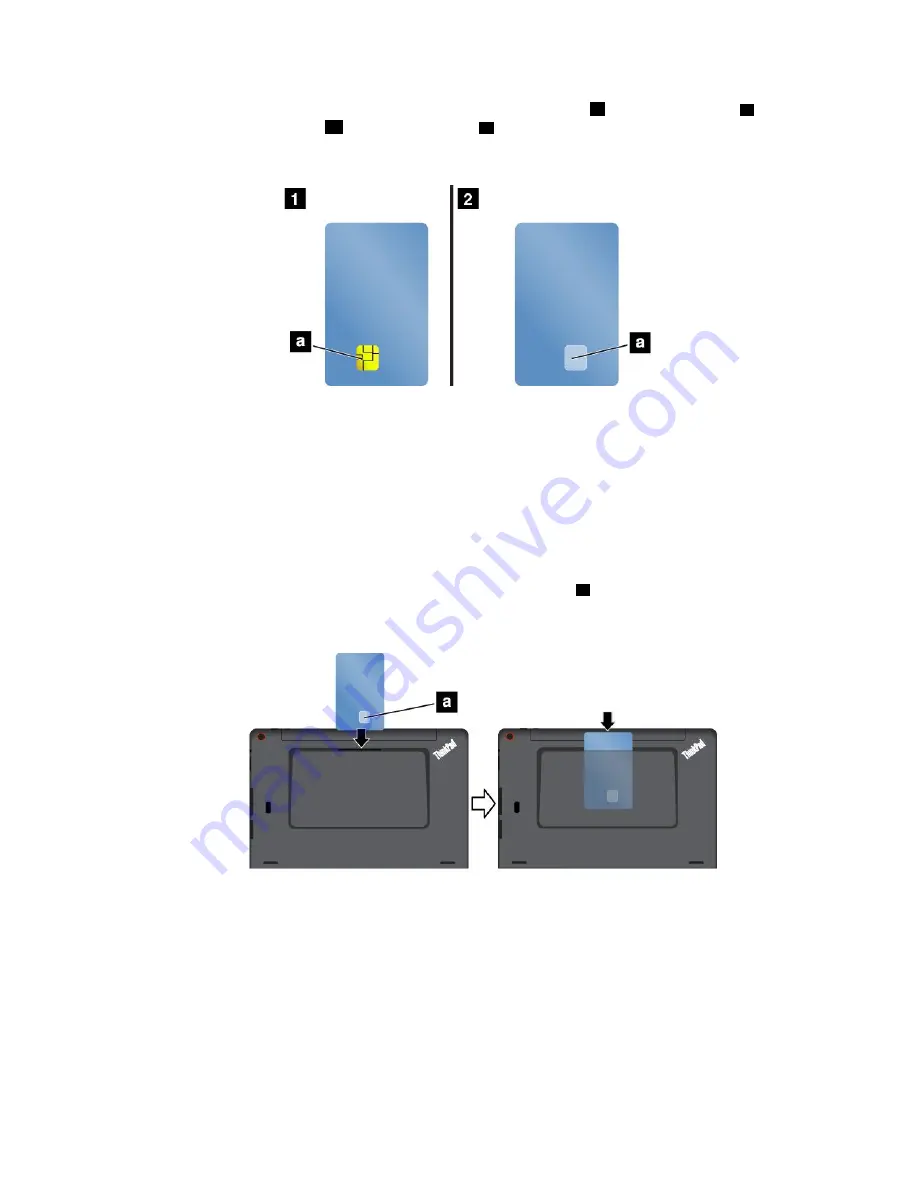
The following illustrations show both sides of a smart card. In illustration
1
, the metal contacts
a
of the card
are facing upward. In illustration
2
, the metal contacts
a
of the card are facing downward.
Note:
Your smart card might look slightly different from the following illustrations.
Installing a smart card
Attention:
• Before installing a smart card, touch a metal table or a grounded metal object. This action reduces any
static electricity from your body. Static electricity could damage the card.
• While transferring data to or from a smart card, do not put your tablet into sleep or hibernation mode
before the data transfer finishes; otherwise, your data could become damaged.
To install a smart card, do the following:
1. Position your tablet as shown and ensure that the metal contacts
a
of the card are facing downward
and pointing toward the card slot.
2. Insert the card into the slot as shown.
If the plug-and-play feature is not enabled for the installed smart card, do the following to enable the feature:
1. Go to Control Panel.
2. Tap
Hardware and Sound
.
3. Tap
Device Manager
. If you are prompted for an administrator password or confirmation, type the
password or provide confirmation.
4. From the
Action
menu, tap
Add legacy hardware
. The Add Hardware Wizard starts.
5. Follow the instructions on the screen.
23
Summary of Contents for Helix 20CG
Page 1: ...ThinkPad Helix User Guide 20CG and 20CH...
Page 34: ...26 ThinkPad Helix User Guide...
Page 44: ...36 ThinkPad Helix User Guide...
Page 50: ...42 ThinkPad Helix User Guide...
Page 78: ...70 ThinkPad Helix User Guide...
Page 100: ...92 ThinkPad Helix User Guide...
Page 104: ...96 ThinkPad Helix User Guide...
Page 110: ...102 ThinkPad Helix User Guide...
Page 119: ......
Page 120: ......






























