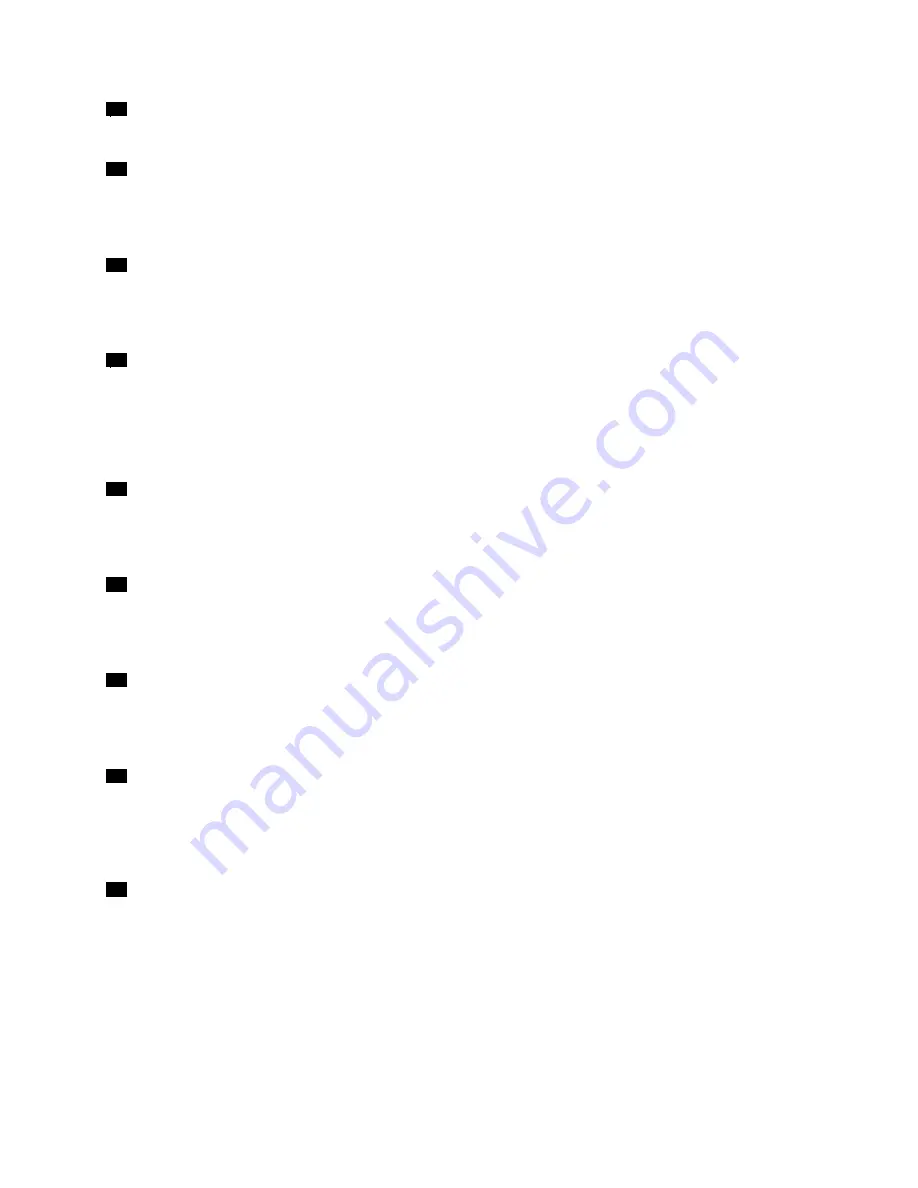
10
Volume-control buttons
Press the volume-up or volume-down button to adjust the tablet volume.
11
Micro-SIM-card slot (on some models)
Open the protective cover to access the micro Subscriber Identification Module (SIM) card slot. Insert a
micro SIM card to establish a wireless wide area network (WAN) connection. For instructions on how to
install a micro SIM card, see “Installing and removing the micro SIM card” on page 27.
12
Micro-SD-card slot
Open the protective cover to access the micro secure digital (SD) card reader. Insert a micro SD card into
the micro-SD-card slot for data access or storage. For more information, see “Using the micro-SD-card
reader” on page 20.
13
USB 3.0 connector
The USB 3.0 connector is used for connecting USB-compatible devices, such as a USB printer, USB mouse,
USB keyboard, USB memory key, or a digital camera.
Attention:
When you attach a USB cable to this USB connector, ensure that the USB mark is facing upward.
Otherwise the connector might be damaged.
14
Micro HDMI
TM
connector
Your tablet has a micro High-Definition Multimedia Interface (HDMI) connector, which is a digital audio and
video interface that can connect a compatible digital audio device or video display such as a high-definition
television (HDTV). For more information, see “Using HDMI devices” on page 24.
15
Keyboard connector
Use this connector to connect a ThinkPad Helix Ultrabook Keyboard or a ThinkPad Helix Ultrabook Pro
Keyboard. For more information, see “ThinkPad Helix Ultrabook Keyboard” on page 43 and “ThinkPad Helix
Ultrabook Pro Keyboard” on page 48.
16
Dock connector
Use this connector to connect a ThinkPad Tablet Dock. The ThinkPad Tablet Dock is available as an option
from Lenovo at http://www.lenovo.com/essentials. For more information, see “ThinkPad Tablet Dock”
on page 59.
17
Power connector
Use this connector with the supplied power cord and the ac power adapter to charge the tablet when
the battery power is low.
For more information, see “Charging the battery” on page 12.
18
Emergency-reset hole
If the tablet stops responding and you cannot turn it off by pressing the power button, remove the ac power
adapter and insert a straightened paper clip into the emergency-reset hole to reset the tablet.
Rear view
Note:
Your tablet might look slightly different from the following illustration.
3
Summary of Contents for Helix 20CG
Page 1: ...ThinkPad Helix User Guide 20CG and 20CH...
Page 34: ...26 ThinkPad Helix User Guide...
Page 44: ...36 ThinkPad Helix User Guide...
Page 50: ...42 ThinkPad Helix User Guide...
Page 78: ...70 ThinkPad Helix User Guide...
Page 100: ...92 ThinkPad Helix User Guide...
Page 104: ...96 ThinkPad Helix User Guide...
Page 110: ...102 ThinkPad Helix User Guide...
Page 119: ......
Page 120: ......


























