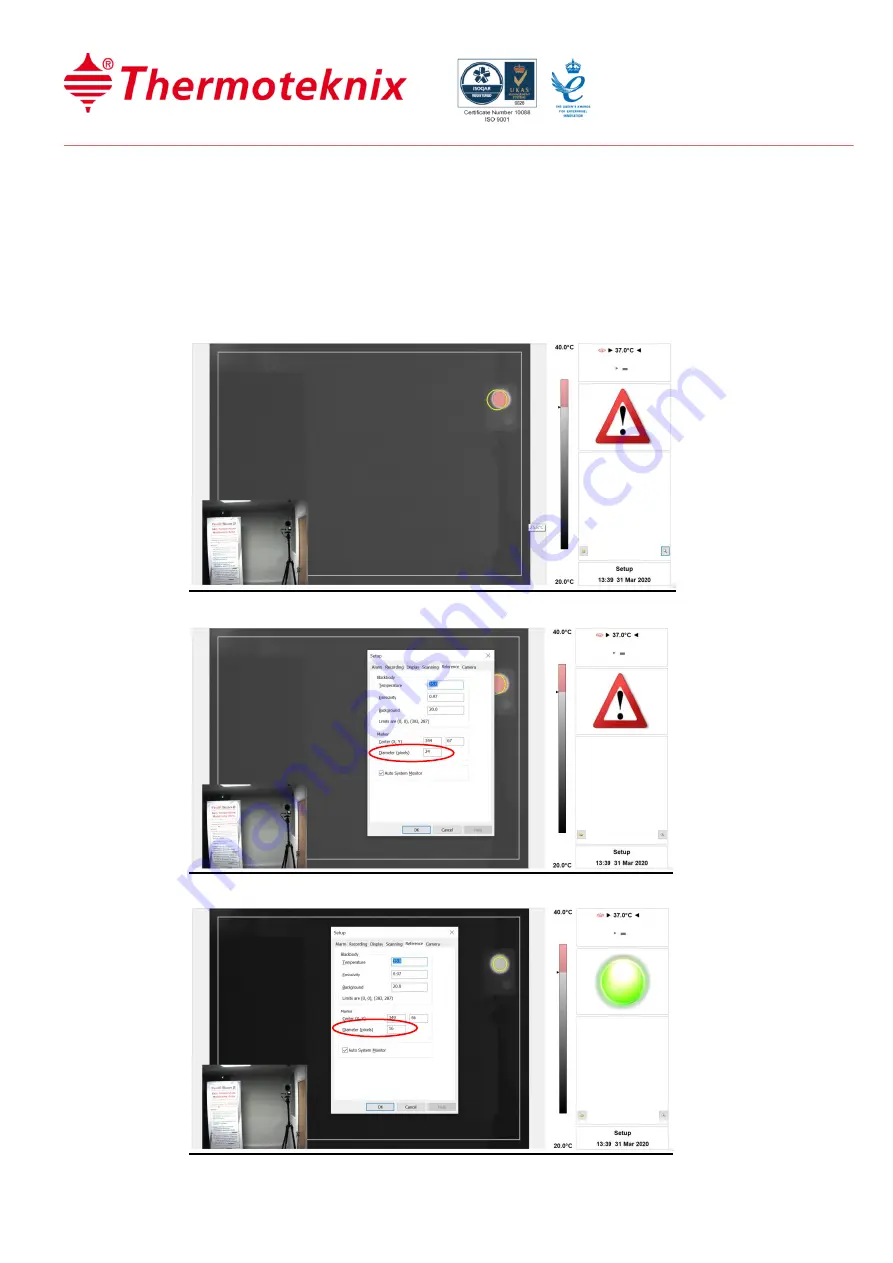
V2.2
11
6.
If you are unable to resize the yellow circle with the mouse to fit
inside the hot circular area of the blackbody, press F7 to select the
setup menu. On the Reference Tab, change the Diameter (number of
pixels).
If necessary, then repeat step 3 to reposition the yellow circle entirely
within the hot circular area of the blackbody.













