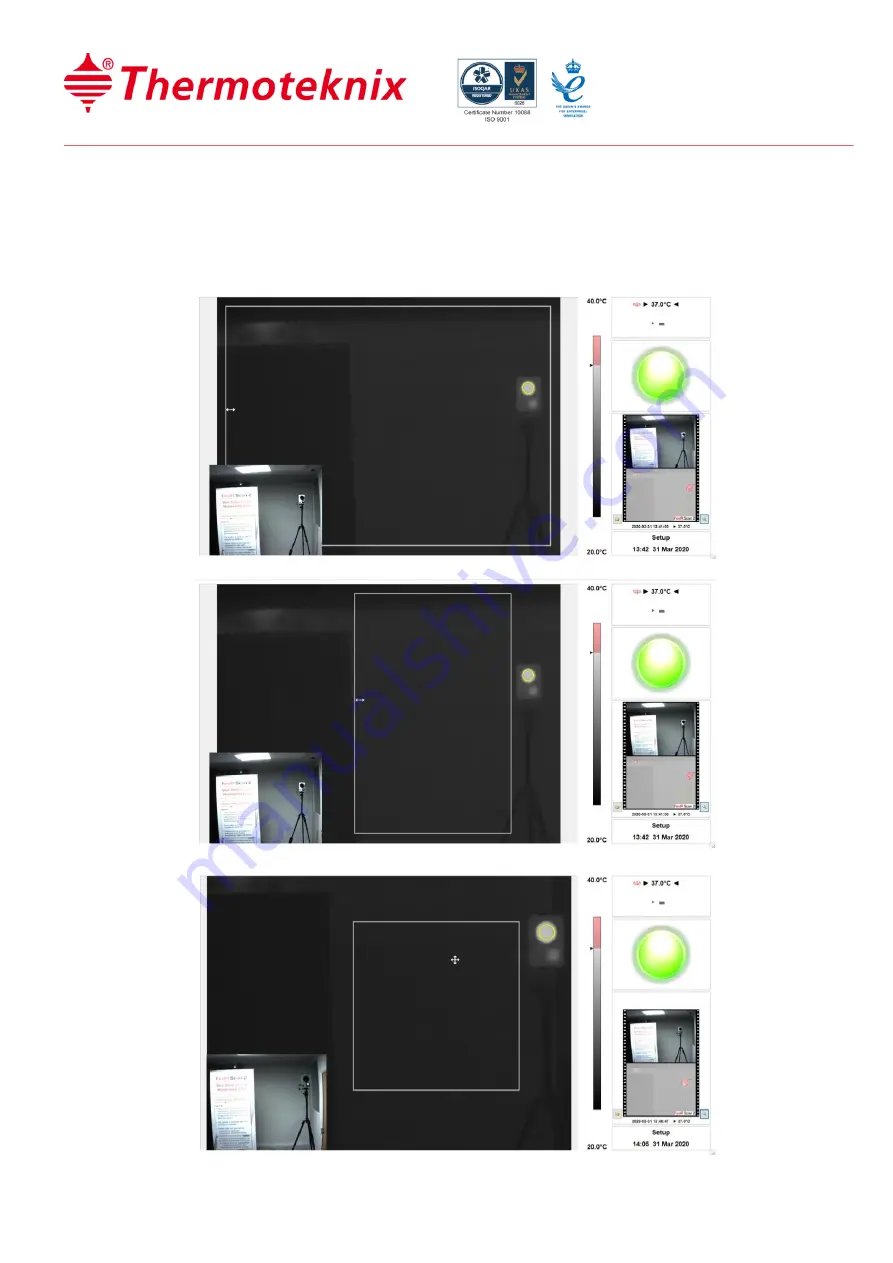
V2.2
10
5.
On screen you will see a white rectangle. This is the active scan area.
Move and resize it with the mouse so it does not include the reference
source. There is no limit to the area within the field of view and will cover
people entering the view of the camera. You should not include hot objects,
eg radiators or motors within this rectangle.































