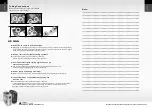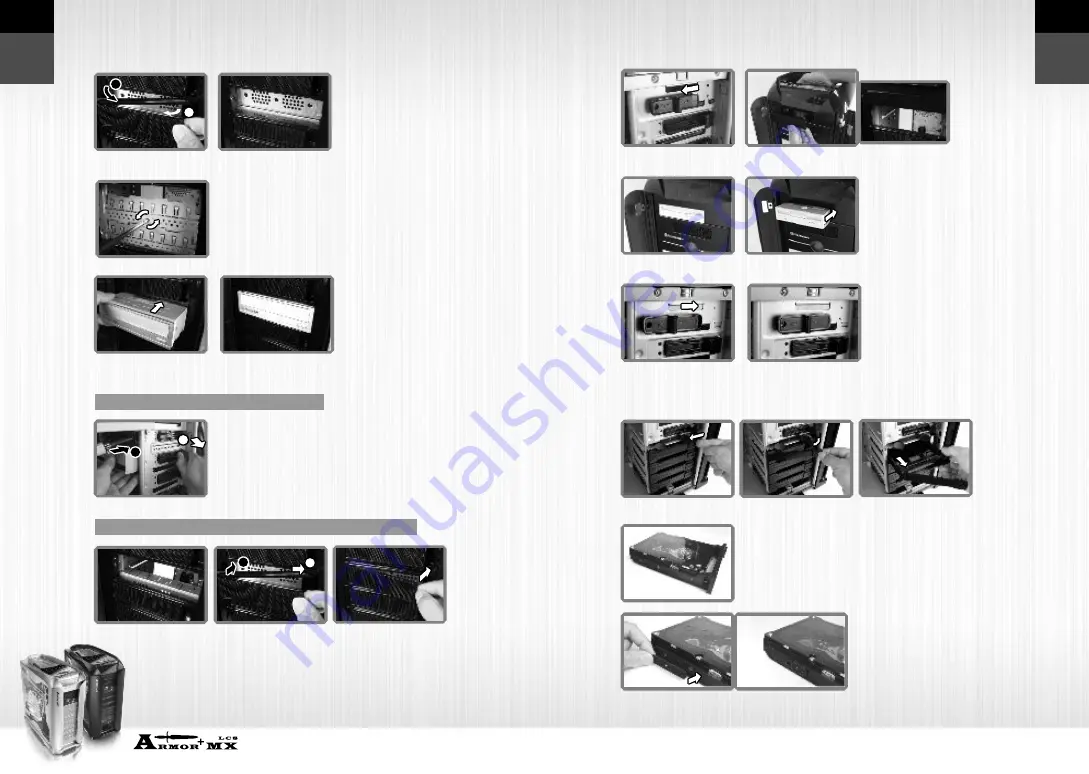
VH8000 Series
Beyond the past, Exceed the present, Surpass the competition
E
n
g
lis
h
E
n
g
lis
h
6
5
2.2 5.25" Device Installation
Put 5.25" device into the drive bay till the locked-position.
Notice:
It is possible to secure the 5.25" device by
screws if not feel stable enough.
Remove the 5.25" drive bay cover as shown.
1
2
Remove the 5.25" drive bay
metal cover.
Install the 5.25" drive bay cover as shown.
Pull the right-hand side
of the lever to remove
the 5.25" device.
1
2
1
2
How to remove 5.25" device
How to put back the 5.25" drive bay cover
2.3 3.5" Device Installation
Unlock the tool-free clip.
Insert the 3.5" drive into the front of chassis.
Secure the 3.5" device as shown.
Remove the 3.5" plastic cover.
2.4 HDD Installation
Remove the HDD tray by pressing the handle and pull the tray out.
Place HDD on the tray.
Secure HDD using the clips onto the HDD tray for both side.