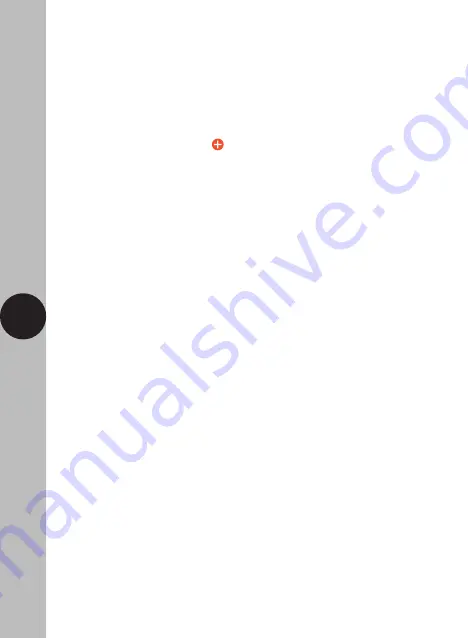
9
10. Pairing Device(s)
Note: if you are using a VPN, make sure this is disabled
before continuing and ensure that a 2.4GHz Wi-Fi band is
enabled for this device. The Reset button is behind the
rubber flap along side the Mirco SD card reader.
• Once you are on the home page of the Tuya Smart App
Press the plus button ‘ ’ on the top right hand side of
the app.
• Under the ‘
Add Manually
’ menu, select the ‘
Security & Video
Sureillance
’ catagory on the left hand side of the app. Then
select ‘
Smart Camera (Wi-Fi)
’ from the devices list.
• Press and hold the reset button on the back of the LEDPROCAM
for 5 seconds, a sound will be heard and then the attched
floodlight will turn on for approx 20-30 seconds and then
switch off.
• Next an audible sound will be heard from the LEDPROCAM
followed by a red flashing light under the camera lens, this
indicates the device is reset and ready for pairing.
• Proceed to the next step by ticking the flashing indicator
prompt on the app, then press next to move to the next stage.
• Enter the W-Fi password for the network your mobile/tablet is
curently connected to and then press the ‘
next
’ button.
• The App will prompt you to scan a QR code that needs to be
read by the camera in the LEDPROCAM to initiate pairing,
a QR code should now be generated to pair the product to
your account. Position your mobile or tablet device in front of
the camera lens and ensure the QR code is in full frame of
view, once you hear the sound prompt confirm this on the App,
this will commence the final stage of pairing the LEDPROCAM
to your account.
If the pairing process was not successful, check the notes for
pairing again, ensuring that the conditions have been met.












