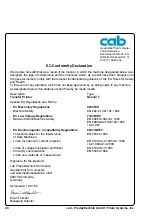32
cab - Produkttechnik GmbH / Tharo Systems, Inc.
Printing from Windows Applications
Printing to the
Gemini
is accomplished in the same manner as printing to any
other Windows installed printer. The
Gemini
must be slected as the default printer
by using either Windows Control Panel-Printers or the application in use. What
can be printed and how printing is initiated is then dependent on the application
being used.
The following is a general description of the steps required to print a label:
1. Select the
Gemini
as the default printer.
2. Start the Gemini Control Panel Application by (double-)clicking the icon,
then minimized if desired.
3. Specify the label size, processing mode, etc. with Printer Setup.
4. In your Windows Application, set the margins to 0 and set the page size to
match the label size specified in Printer Setup.
5. Design the label, considering the label's dimensions, even if your
application does not display a work area that matches the actual label size.
place text, graphics and barcode fields within the dimensions of your label.
6. If possible, use Print Preview to assist in proper field placement.
7. Print a single test label to see actual layout and size of the fields. This is
the only way to see an accurate representation of barcode fields.
The ease with which a label can be designed, and the results that can be achieved,
depend directly on the software being used. the range of software types, including
word processors, databases, spreadsheets and graphic applications, offers a
similarly wide range in results.
To assist the user in designing labels, variety of topics is available in the
Gemini's
Online Help. These topics include general tips and techniques that are indepen-
dent of the specific software being used. Also included are observations and tips
regarding label design and printing with specific Microsoft® and other vendor
applications.