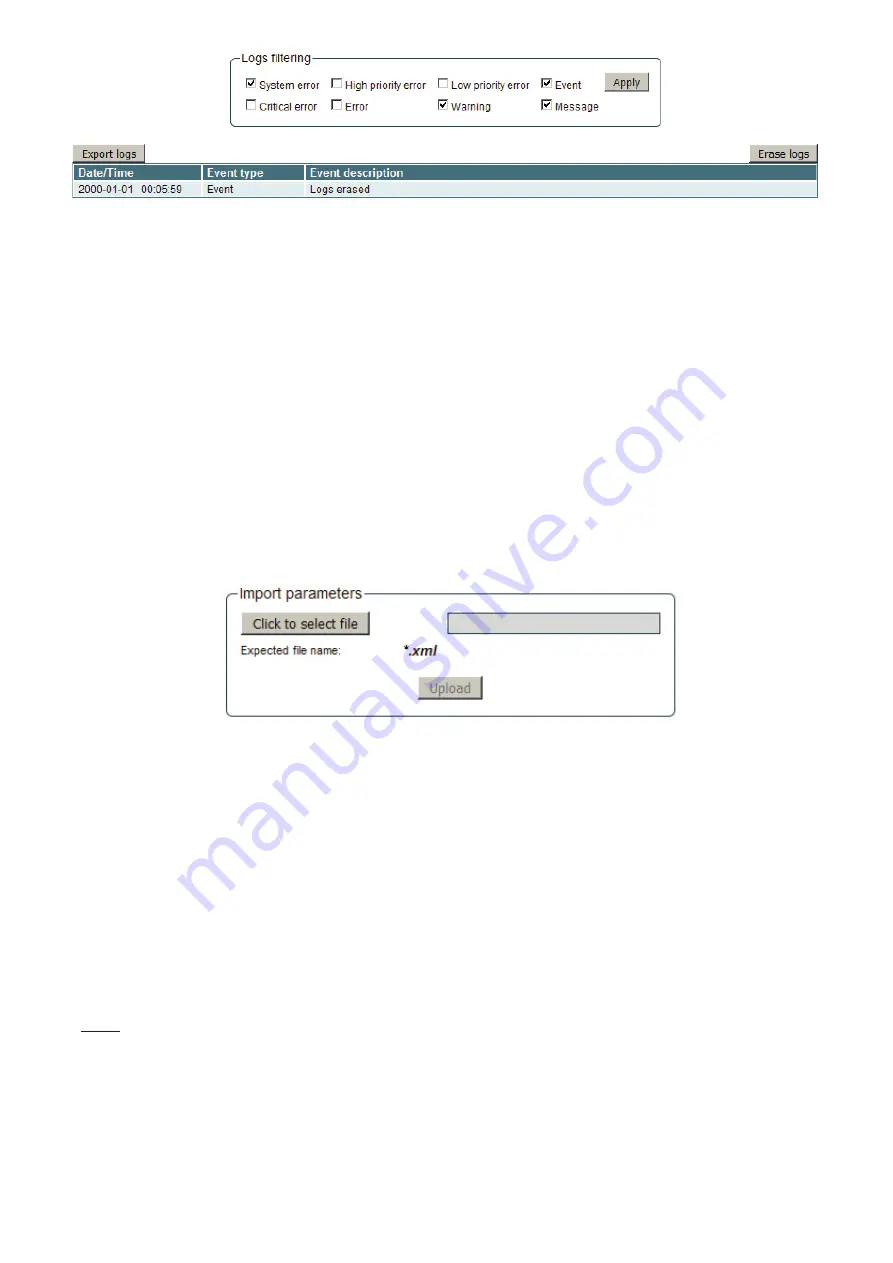
9
Figure 12. Event logs table
This window enables you to see a list of the logging messages of the module. The log content remains after a power
loss of the module. Events in the log are sorted by time – the newest are on the top. Information events are shown in blue
background, error messages are in red. After switching on the unit, the current date is set to 2000:01:01 and time to 00.00.00.
When system time is synchronized with NTP server or adjusted manually, log window will show correct time and date when
the event has occurred. You can filter out the desired messages by checking the corresponding "Logs filtering" checkboxes
and pressing “Apply” button. All logging information is cleaned up by pressing “Erase Logs” button. You can export the module
logs and download to your personal computer by pressing the “Export logs” button.
9.6.2 Export parameters
Module settings can be saved into a backup file. Inversely, the configuration data saved on an appropriate file can be restored
on the module as well. Move the mouse cursor on the “System menu” dropdown list and then click on the "Export parameters"
option. A window is displayed which allows you to select the action for a data file of the current module configuration. You
need to select the "save file to disk" option.
9.6.3 Import parameters
Select the “Import parameters” option in the "System menu" dropdown list. The “Import parameters” window is displayed
(see Figure 13).
Figure 13. Import parameters window
Click on "Click to select file" and select the file containing configuration data that you wish to restore on the module.
Once you have selected the file, click on the "Upload" button at the bottom of screen. When the import process is finished,
a notification window will be displayed.
9.6.4 Firmware upgrade
If you wish to update the module firmware, select “Firmware upgrade” option in the "System menu" dropdown list. The
window (see figure 14) shows current firmware version that the module has at the present time. Click on the "Click to select
file" button and select the firmware update file located on your computer. Selected firmware file version will be shown. When
the file name is in the box, click on the "Upload" button and wait until the file upload process completes. A new firmware will
be installed on the module during next device start up.
You can check for new a device firmware release by pressing on the “Check online” link. Ensure that your personal
computer (not the device!) has access to Ethernet before checking for a new firmware release. If there are any new software
releases, revision history will be displayed on a screen, allowing you to see the changes and download the firmware files.
NOTE
: firmware update process takes about 30 seconds during device start up. Avoid power supply interruption and wait
until the process completes and device starts to operate normally. Do not use firmware files that are not intended using with
this particular model unit as it will damage the device.











