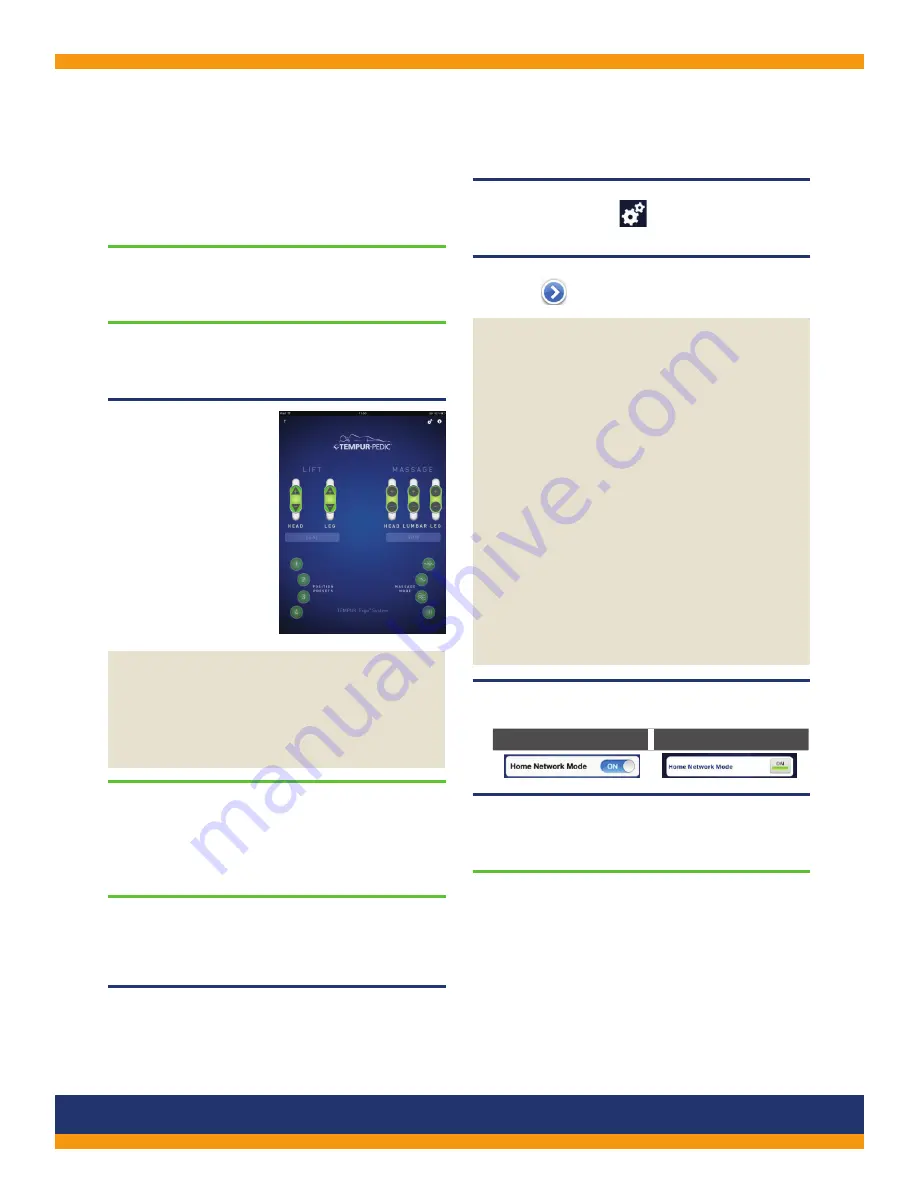
Installation and Setup
If you experience a delay, due to the smart device being
removed and then returned to the network, follow Steps
3A and 3B to resolve.
STEP 3A
Select the correct Wi-Fi network in the
Settings
screen of your smart device and restart the app.
STEP 3B
Check the distance between your smart device and
the Wi-Fi Module.
STEP 4
Identify the correct
module, select it
and the system is
ready to operate.
Your smart device
displays a screen
similar to the one
shown here with
all of the applicable
controls for your bed.
NOTE: If you wish to use your smart device to
access the Internet through your home network,
follow the instructions in the next section,
“Using the TEMPUR-Ergo
®
Smart Control App
with Your Home Network.”
USING THE TEMPUR-ERGO
®
SMART CONTROL APP
WITH YOUR HOME NETWORK
Your router for your home network uses either DHCP or
static IP settings. Most routers use the DHCP mode.
INTEGRATING WITH A DHCP HOME NETWORK
Follow these instructions to use the app with most
home networks.
STEP 1
Make sure your smart device is connected to the
adjustable base’s Wi-Fi network as described in
Step 2 of “Making a Direct Connection to the Base.”
STEP 2
Tap the
Setting
icon
on the TEMPUR-Ergo
Smart Control App on your smart device.
STEP 3
Tap the
(next to the appropriate Wi-Fi Module).
NOTE: If your home network utilizes "MAC
Address Filtering" as a security feature you
MUST do this prior to Step 4.
Tap on "Show App and Wi-Fi Module
Information" and an information screen will
appear.
Write down the information on the line labelled
"MAC Address of Module" — it (the MAC
address) will be a string of 8 groups, of 2
characters each — with each group separated
by a colon. You will need to add this MAC
address to your home network's Filtering list so
that your home network will allow the Ergo bed
module to communicate with it. Once this is
complete, continue to Step 4 in the App.
STEP 4
Set the home network setting to
ON
.
Apple
®
iOS device
Android
™
device
STEP 5
Select the SSID/Wi-Fi Network Name of your home
network:
STEP 5A
For Apple
®
iOS devices or if your SSID/Wi-Fi
Network Name is not shown in the list on your
Android
™
device, enter your Router SSID in the
Enter SSID Network Name field. (The SSID for your
SSID/Wi-Fi Network Name can usually be found on
the type plate of your router.)
5
CUSTOMER SERVICE: 1–800–821–6621












