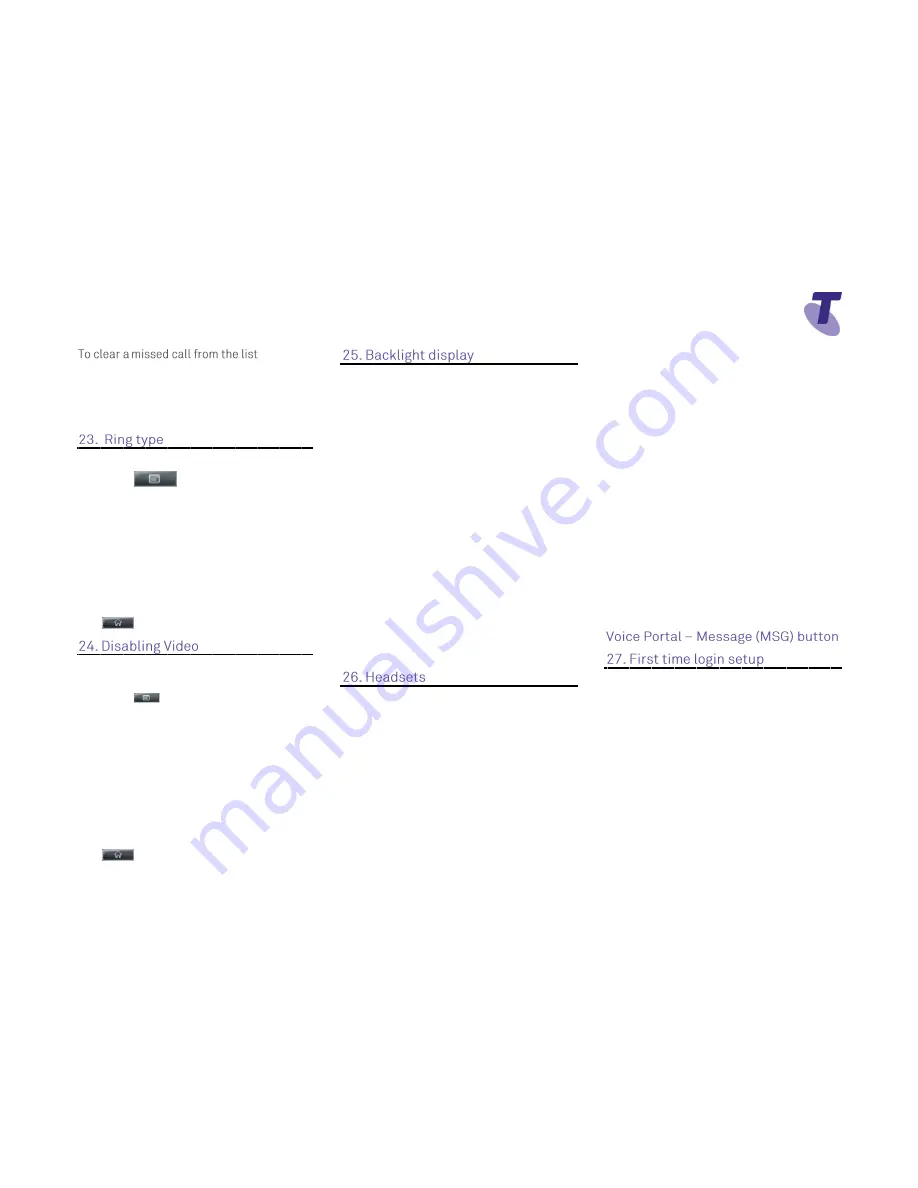
Telstra VVX 1500 Phone Guide | June 2014
Page 5
Telstra VVX 1500 Phone Guide
Tap the call to highlight it
Tap the
Clear
soft key
Tap the
Exit
soft key to return to the main
screen
To change your ring type:
Tap
Menu
Tap
Settings
Tap
Basic
Tap
Ring Type
Tap a ring type option
Tap the
Play
soft key to listen to the tune
Tap the
Select
soft key to make that ring type
your default
Tap
to return to the idle screen
To disable your phone from automatically
transmitting video at the start of all calls
Tap
Menu
on the screen
Tap
Settings
(option 3)
Tap
Basic
(option 1)
Tap
Video
(option 5)
Tap
Video Call Settings
Tap
the
Auto Start Video T x
field’s highlighted
box
From the drop down list, tap
Disabled
Tap the
Save
soft key
Tap
to return to the idle screen
To change the Backlight display of the
phone screen
Tap the
Menu
button
Tap the
Settings
(or press 3)
Tap the
Basic
(or press 1)
Tap the
Backlight
display
(or press 3)
Tap
Backlight On Intensity
and choose either
High, Medium or Low
Tap
Save
Tap
Backlight Idle Intensity
and choose either
High, Medium or Low
Tap
Save
Tap
Maximum Intensity
Tap the
Up or Down
soft key to adjust the
intensity
Tap
Save
Tap the
Back
soft key to return to the previous
screen
To specify the Headset memory
Tap the
Menu
button
Tap the
Settings
(or press 3)
Tap the
Basic
(or press 1)
Tap the
Preferences
(or press 1)
Tap the
Headset
(or press 3)
Tap
Headset Memory
Tap
Enable
(a
will appear in the Enable
check box to ensure this is selected)
To enable the Jabra DHSG headset
Tap the
Menu
button
Tap the
Settings
(or press 3)
Tap the
Basic
(or press 1)
Tap the
Preferences
(or press 1)
Tap the
Headset
(or press 3)
Tap
Headset Memory
Tap
Disable
Tap the
Back
soft key
Tap
Analog Headset Mode
(or press 2)
Tap
Jabra DHSG
Tap the
Back
soft key
The Jabra Headset requires a setting change
On the scroll button on the headset stand
Press > to go to Electronic Hook switch ( 2
nd
option)
Scroll down and select DHSG (3rd option)
Press the
Messages
button or dial the Voice
Portal number (ask your Group Administrator
what this is).
Enter a passcode, when prompted; after your
initial login you will need to change your
passcode.
It is essential your passcode be changed
for security reasons. It is important to keep
your new passcode private.
Record your name when prompted
Press the hash key
(#)
Follow the prompts to save the recording, or re-
record your name







