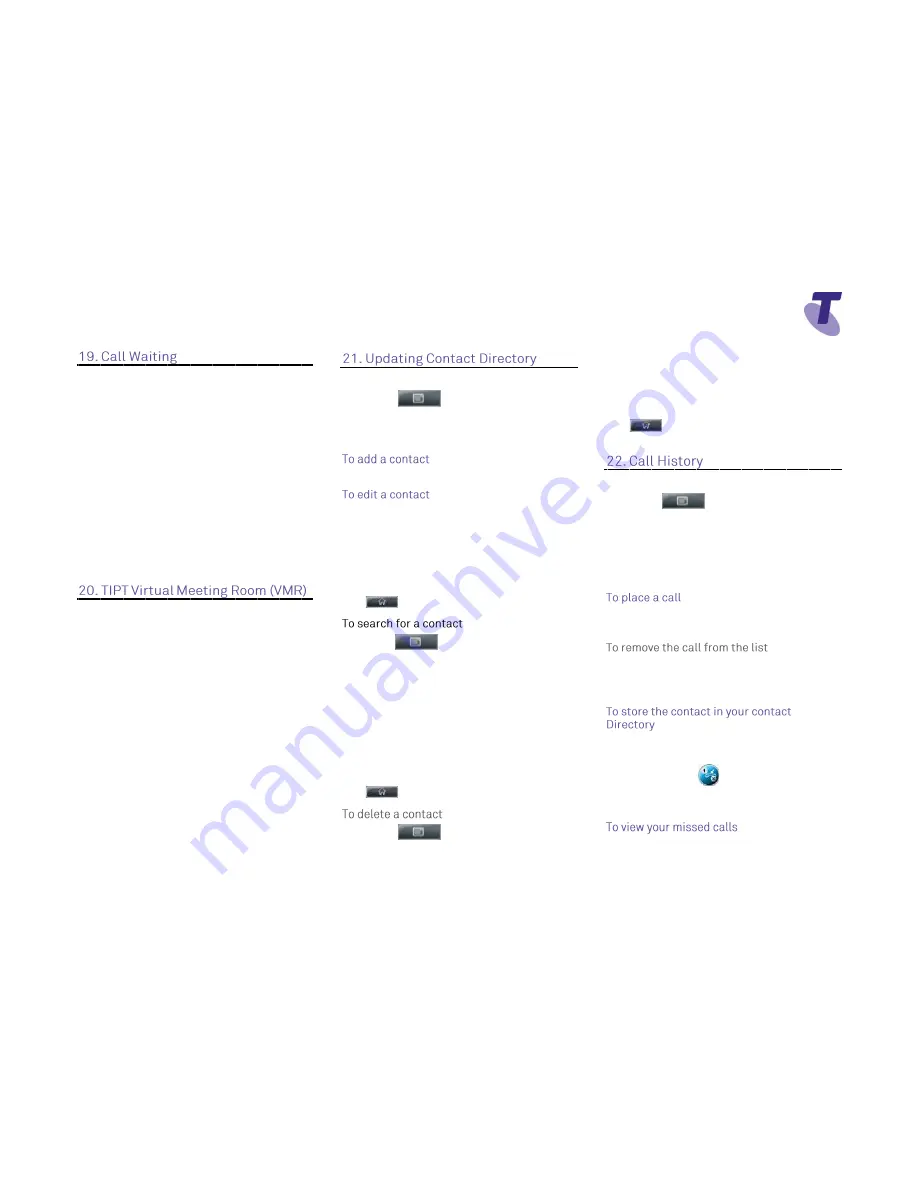
Telstra VVX 1500 Phone Guide | June 2014
Page 4
Telstra VVX 1500 Phone Guide
If the Call Waiting feature has been turned
on, while engaged in a call:
Call Waiting tone indicates another call to your
line.
Tap the
Answer
soft key to switch to and
answer the incoming call.
The initial call is automatically placed on
hold.
By tapping the screen you can toggle between
calls, tap the call that is on hold.
Tap the
Resume
soft key to resume your
conversation.
You cannot receive additional calls while both
lines are engaged.
To organise a multipoint video conference,
include your Virtual Meeting Room (VMR)
phone number in your meeting invite.
To start the Video conference, as a Host
(organiser)
Dial your
VMR phone number
To start the conference,
press #
, then enter
your
Meeting Room PIN
, followed by
#
As a Guest (invitee)
dial the VMR phone
number
at the time of the meeting
The conference will commence for all
participants.
If the Host has not initiated the meeting the
guest/s will be placed in a virtual waiting room
until the Host joins.
To add or edit a contact:
Tap
Menu
Tap
Features
Tap
Contact Directory
Tap the
Add
soft key
Tap the
Edit
soft key
Tap a field, then add or edit the information
required.
the only mandatory field is the Contact (phone
number) field
Tap
Save
to confirm changes
Tap
to return to the idle screen
Tap
Menu
Tap
Features
Tap
Contact Directory
Tap the
More
then the
Search
soft keys and
enter
the first few characters of the contact’s
first or last name
Tap
Search
to view your list
Tap a Contact and tap the
Dial
soft key to call
the contact
Tap
to return to the idle screen
Tap
Menu
Tap
Features
Tap
Contact Directory
Tap the
More
Select the contact to be deleted
Tap
Delete
Tap
to return to the idle screen
To use a Call List:
Tap
Menu
Tap
Features
Tap
Call
Lists
Tap either
Missed, Received or Placed Calls
Tap the required call for information to display
With the list on the screen
Tap the
Dial
soft key
With the list on the screen
Tap the
required call
, then tap the
Clear
soft
key
Tap the
More
soft key, then tap the
Save
soft
key
A Missed call icon
will appear in the top
left hand corner of the screen indicating how
many calls have been missed
Tap the
Missed calls
icon
Slide the scroll bar to scroll down or up







