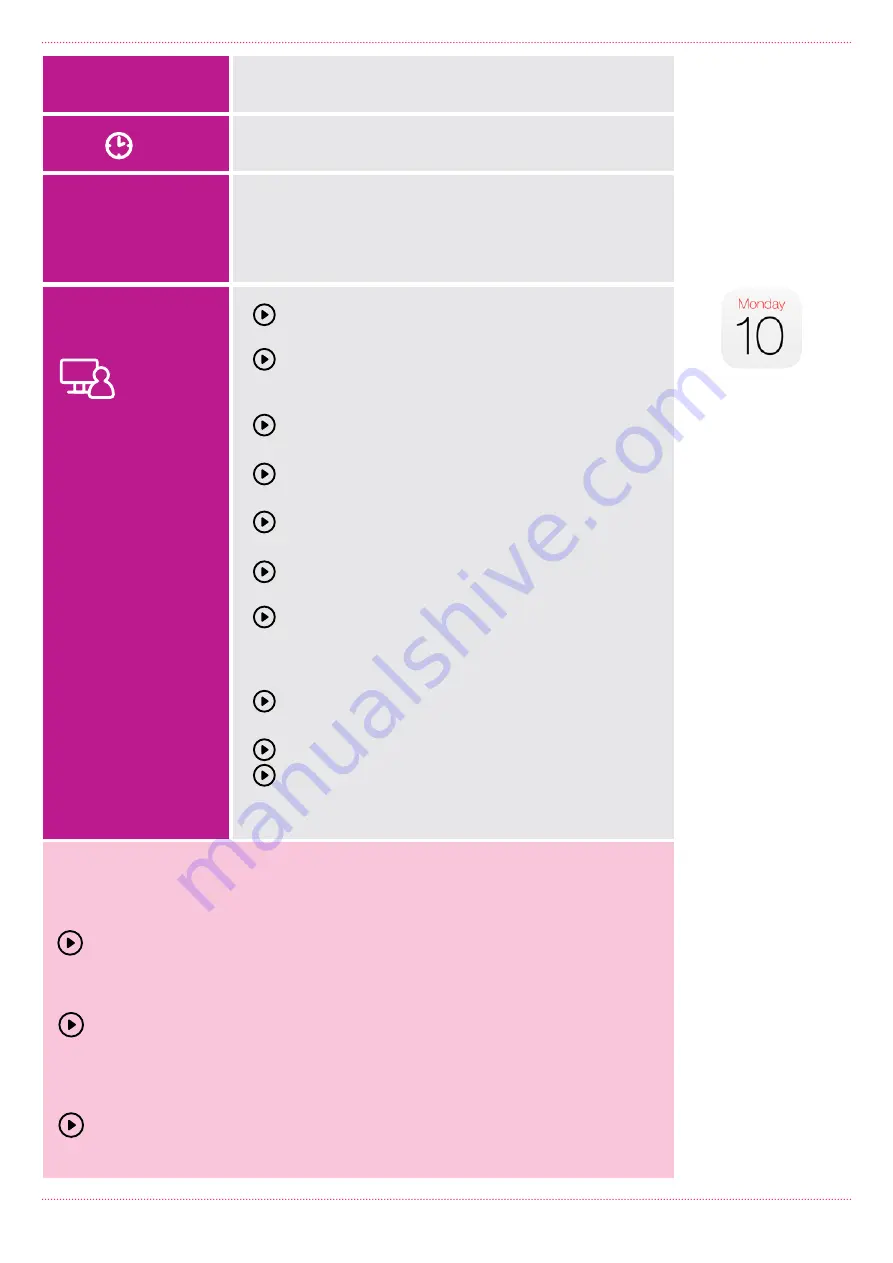
Introduction to Tablets: iPad
Page 14
Let’s try adding a calendar entry. This works just like
a normal calendar, but with one added bonus: the
iPad will also pop up a notification to remind you of
important events.
TASK
ACTIVITY
TIME
USING THE CALENDAR
10 minutes
Tap on the
Calendar
app. It’s the one with the
current date in it. A calendar will appear.
Tap on
Month
at the top of the screen. (This is
the section where you can see different views
of your calendar: day, week, month, year).
Swipe up or down anywhere on the screen to
change the month.
Tap and hold on the day you want to add an
event on. A
New Event
window will appear.
The onscreen keyboard will appear. Type in a
quick description of the event.
You can also tap on
Location
, to enter a place
where the event will take place.
Tap on the starting time. You will now be able to
use the wheels to change the start time, just like
in setting an alarm. There’s also a switch to set it
as an all-day event – just tap to select.
Tap on the ending time, and set when the event
will finish.
Tap on
Add
.
Back in your calendar, you’ll see the event you’ve
just created highlighted on the day it’s scheduled
to take place.
USING THE
CALENDAR
The iPad Calendar
icon can help you
keep organised
THE ONSCREEN KEYBOARD
Using the onscreen keyboard is pretty easy. Just tap on the letter you want,
and tap the
Return
key when you’re done.
The iPad keyboard displays letters and a limited selection of punctuation
marks. To type in numbers, press the
.?123
button to switch the keyboard
to numbers. In this keyboard, tap the
#+=
key to see more symbols.
(Tapping the
ABC
button switches back to letters).
To type upper case letters, tap on the
Shift
key, which is the arrow pointing
upward. This will allow you to type one letter in uppercase. To capitalise
all letters, quickly double-tap the arrow. The letters will appear capital on
your screen, and a line will appear under the
Shift
arrow. Tap it again to
turn capitalisation off.
To make the keyboard disappear, tap on the small keyboard key in the
right-hand corner.




















