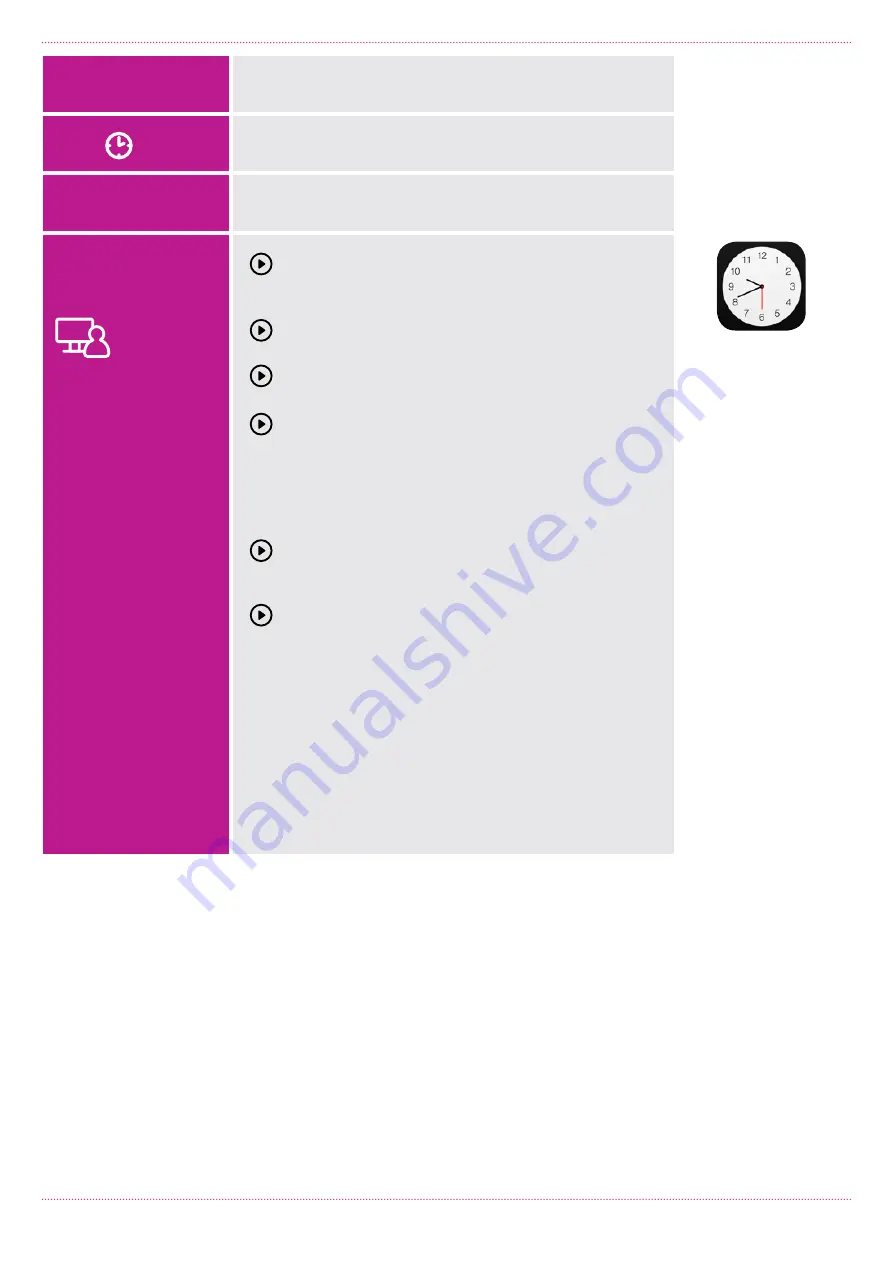
Introduction to Tablets: iPad
Page 12
Let’s try setting the alarm so that the iPad will alert
you at set times.
Tap on the
Clock
icon (it may not be on the main
Home
screen, if it’s not, try swiping left or right
to see additional Home screens.)
Once inside the Clock app, tap on the
Alarm
icon
at the bottom of the screen.
A new window will pop up press the
+
sign in the
top-right corner.
In the
Add Alarm
window, you’ll see the time set
into three columns (hour, min, AM/PM). For each,
touch the column, and keeping your finger in
contact with the screen, move your finger up and
down to change the setting (remember the scroll
gesture?).
If you want the alarm to repeat, tap the
Repeat
button and select which days of the week the
alarm should sound.
To give your alarm a name, tap on
Label.
Use the
onscreen keyboard to type a name that helps
remind you why you set the alarm. For example:
“Rob’s birthday”, “Turn off sprinklers”, “Take
afternoon medication”.
Once you’re happy with your new alarm, tap on
Save
.
The iPad lets you set multiple alarms, which you’ll
see displayed on the alarm screen in the Clock app.
You can change and remove alarms by tapping
their switch.
TASK
TASK
ACTIVITY
TIME
SETTING AN ALARM
10 minutes
SETTING THE
ALARM
The Clock app lets
you set an alarm




















