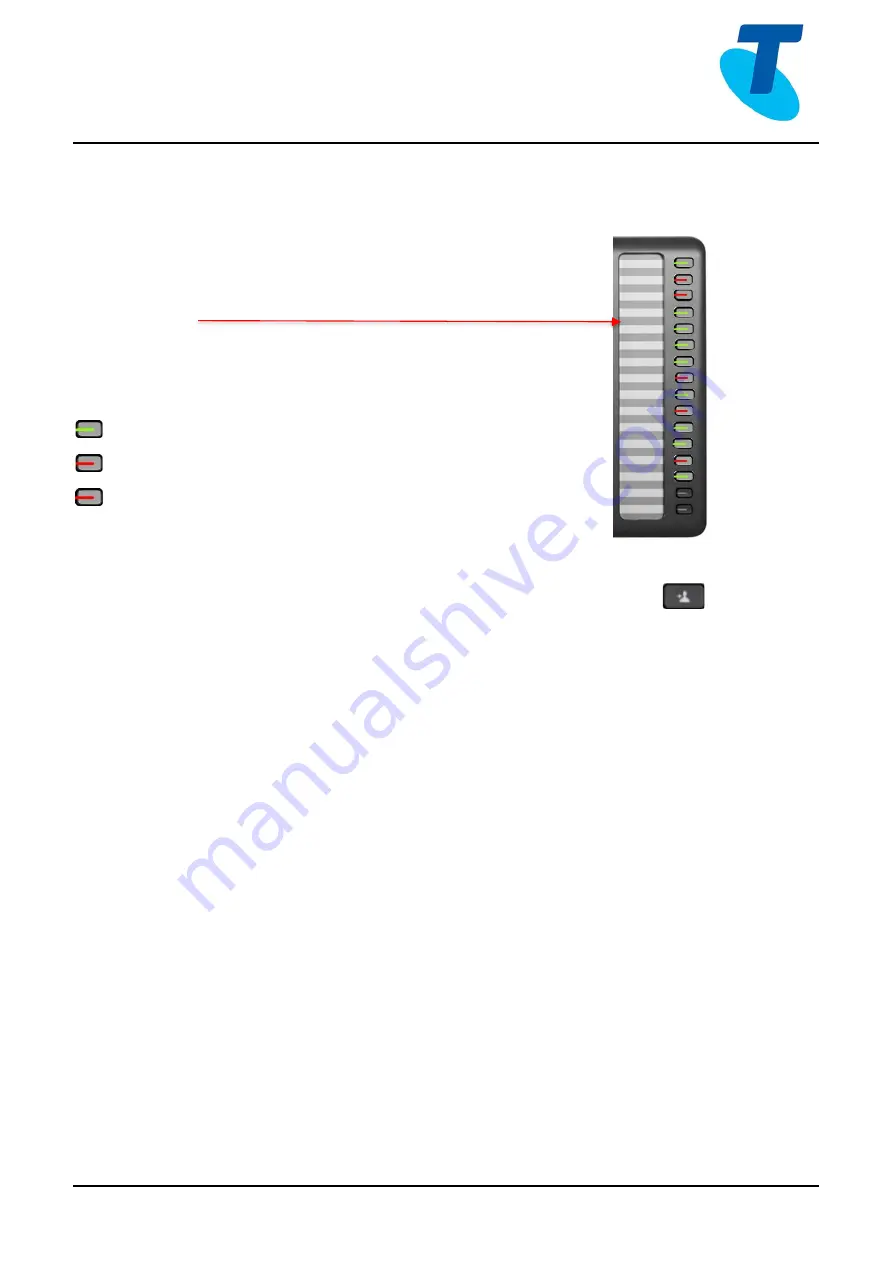
Cisco 7861 MPP User Guide
Cisco 7861 MPP User Guide
7
23/06/20
BLF (Busy Lamp Field)
BLF lines are assigned to the line buttons on the right side of your screen. They allow you to speed
dial or monitor the status of other users within your organisation. Ideal for Managers, Receptionists
or users who are monitoring other team members.
Directory Card
Remove the Directory card from your phone to manually write the
name of the BLF line contact in the corresponding field
Green light: Monitored line is available
Blinking Red light: The monitored line is ringing
Red light: The monitored line is busy
1.
Press a BLF line to speed dial the contact
2.
Press a flashing BLF line to pick up an incoming call to that line
3.
When transferring a call to a BLF line
–
a.
While on an active call, press Transfer button or Transfer
softkey
b.
Press the BLF line button of the party you are transferring to
Park a call on to a BLF contact:
1.
While on an active call, press the Park softkey
2.
Press the BLF line where you want to park the call
3.
Your screen will display *68 followed by the extension where the call is parked
(e.g.: *686543)
4.
You will also hear the following greeting
“
Your call has been parked, thank you
”
To unpark the call:
1.
Press the Unpark soft key, then press the BLF line where the call was parked
To unpark the call from another phone:
1.
Dial *88 followed by the extension where the call was parked (e.g.: *886543)
If a Parked call is not retrieved by a pre-set time, it will recall back to your phone (default is 45
seconds)
Note: Park groups are set up by your Administrator








