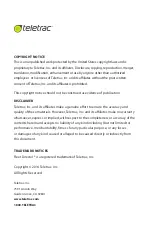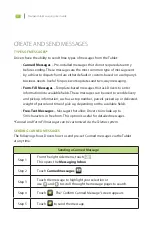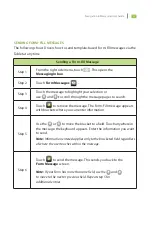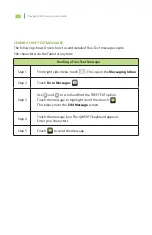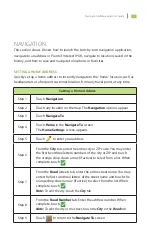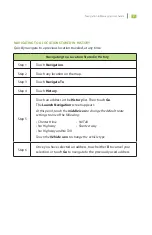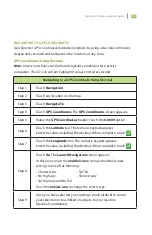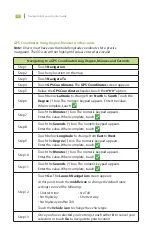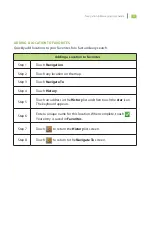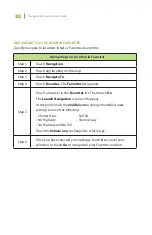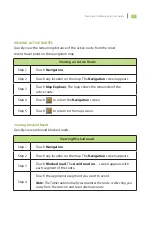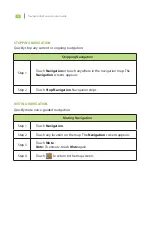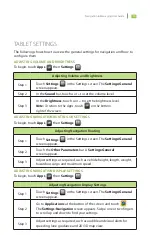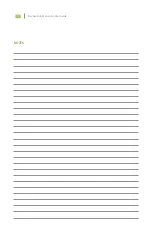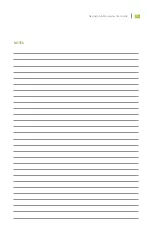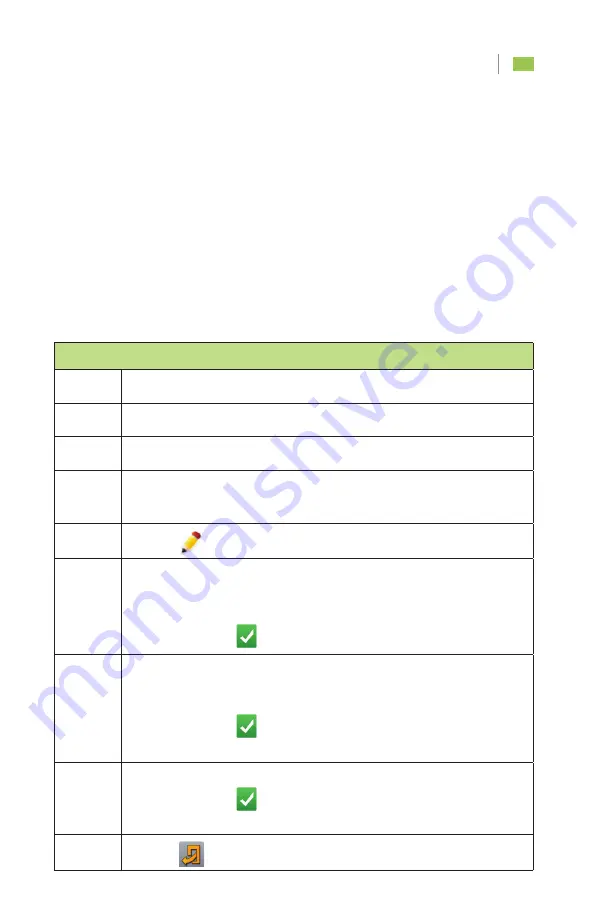
6
Navigation & Messaging User Guide
Setting a Home Address
Step 1
Touch Navigation.
Step 2
Touch any location on the map. The Navigation options appear.
Step 3
Touch Navigate To.
Step 4
Touch Home in the Navigate To screen.
The Home Settings screen appears.
Step 5
Touch
to enter your address.
Step 6
From the City tab, enter the entire city or ZIP code. You may enter
the first two/three letters/numbers of the city or ZIP and touch
the orange drop-down arrow (if active) to select from a list. When
complete, touch
.
Step 7
From the Road (street) tab, enter the entire street name. You may
enter the first two/three letters of the street name and touch the
orange drop-down arrow (if active) to select from the list. When
complete, touch
.
Note:
To edit the city, touch the
City
tab.
Step 8
From the Road Number tab. Enter the address number. When
complete, touch
.
Note:
To edit the city or the street, touch the
City
or the
Road
tab.
Step 9
Touch
to return to the Navigate To screen.
NAVIGATION
This section shows Drivers how to launch the turn-by-turn navigation application,
navigate to an address or Point of Interest (POI), navigate to locations saved in the
history, and how to save and navigate to locations in Favorites.
SETTING A HOME ADDRESS
Quickly set up a home address to instantly navigate to the “home” location, such as
headquarters or a frequent customer location, from any travel point, at any time.
Summary of Contents for FLEET DIRECTOR
Page 1: ...FLEET DIRECTOR TABLET Navigation Messaging User Guide...
Page 2: ......
Page 4: ......
Page 22: ...Navigation Messaging User Guide 17 NOTES...